ショートカットのアプリを使う
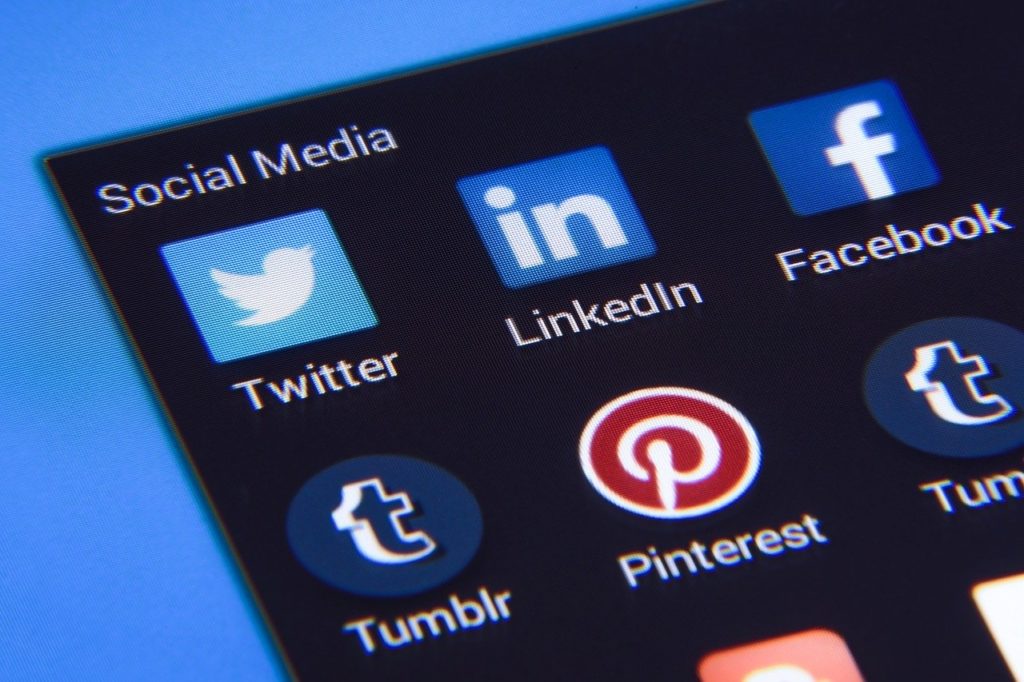
iphoneの標準アプリのショートカットを使って、1タップでバッテリーを節約できるように設定します。
具体的に設定する項目は以下の通りです。
- 低電力モードをオン
- Bluetoothをオフ
- Wifiをオフ
これらの項目の設定を行うことで余計なバッテリー消費を抑えることができます。
BluetoothとWifiをオフにしておくと一定時間ごとに接続確認を行っている電力を節約できます。
低電力モードをオンにするとどうなる?
低電力モードをオンにすると、以下の機能が制限され、機能に影響がありますが、バッテリーの消費を抑えることができます。
- メールの自動取得されない
- App のバックグラウンド更新されない
- 自動ダウンロードがオフ
- 一部のビジュアルエフェクトが制限される
- 自動ロック (デフォルトは 30 秒後)に設定される
- iCloud 写真 (一時的に停止)
- CPUの速度が低下する
次に具体的な設定方法を解説します。
ショートカットの設定方法

今回はiOS14で解説を行っていきます。
①ショートカットのアプリを起動する
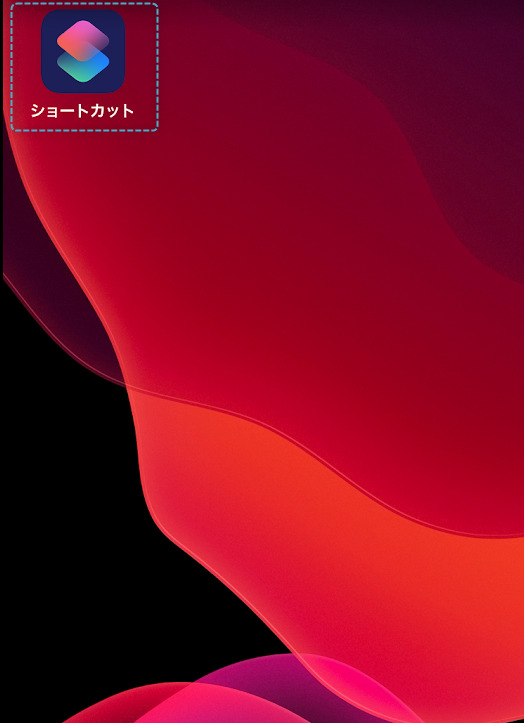
②+をタップする
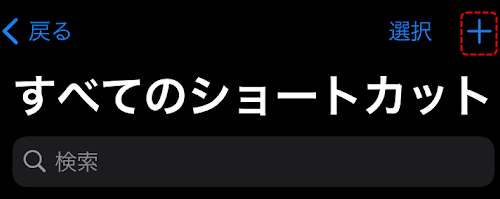
③アクションを追加をタップ
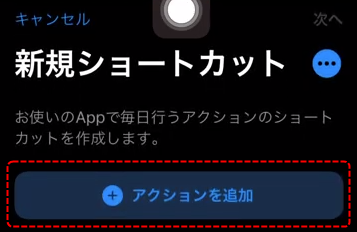
④スクリプティをタップ
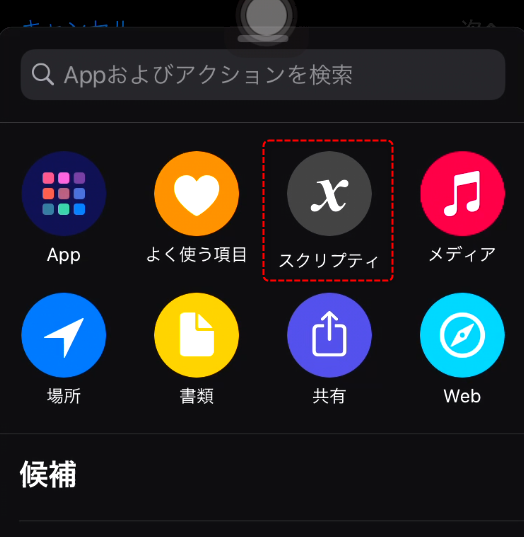
⑤Bluetoothを設定をタップ
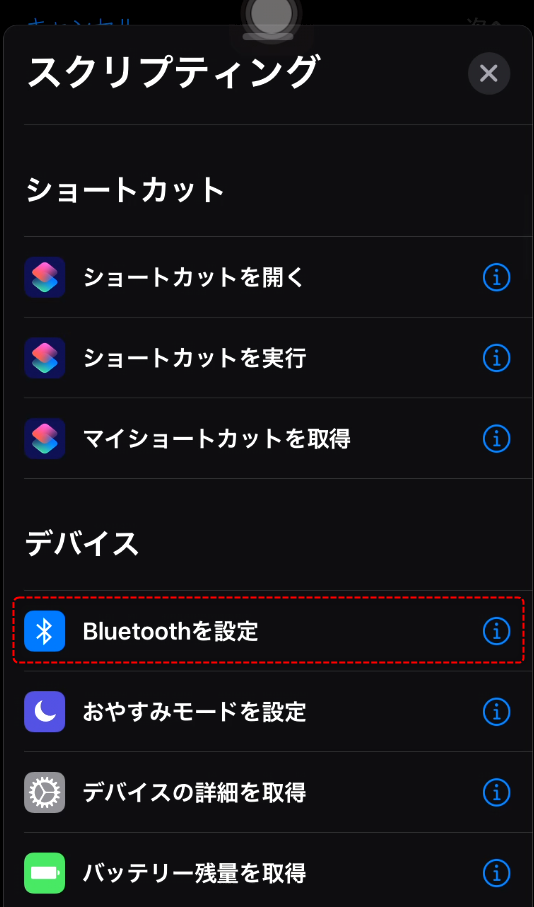
⑥オンをタップしてオフに切り替える
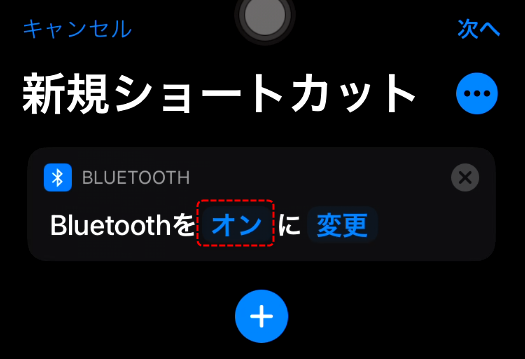
↓
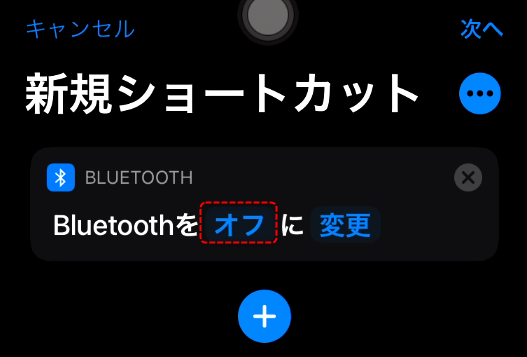
⑦+をタップ
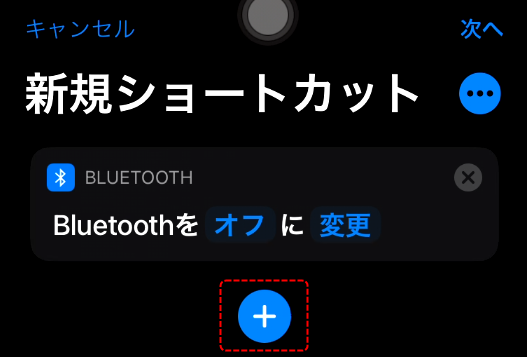
⑧低電力モードを設定をタップ
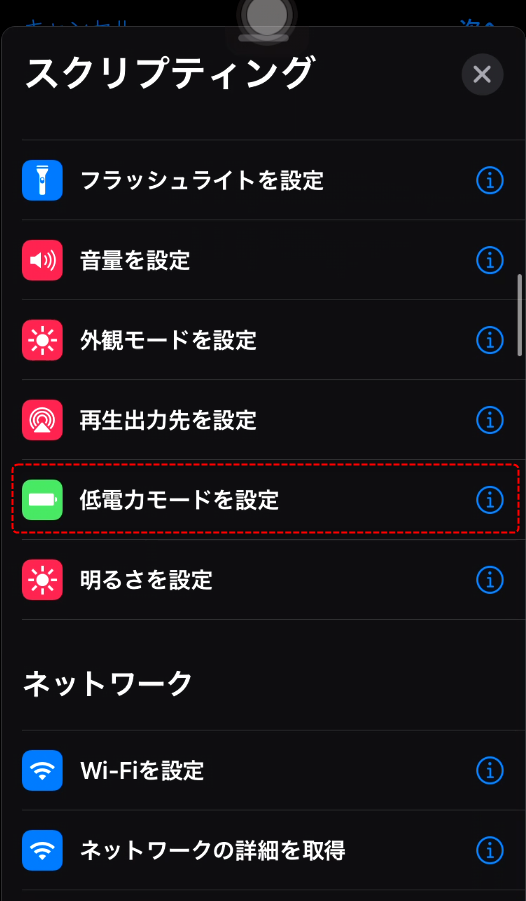
⑨低電力モードがオンならばO.K.
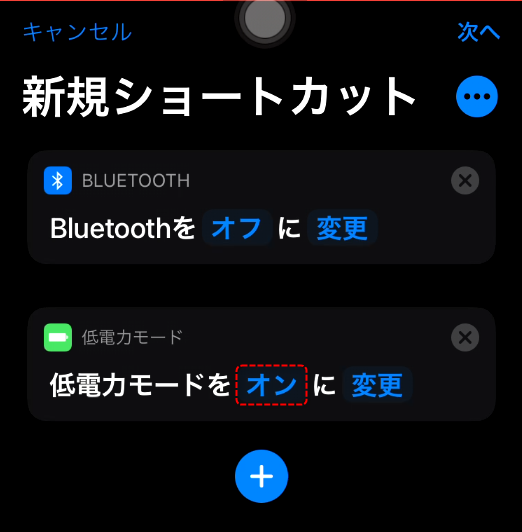
⑩+をタップ
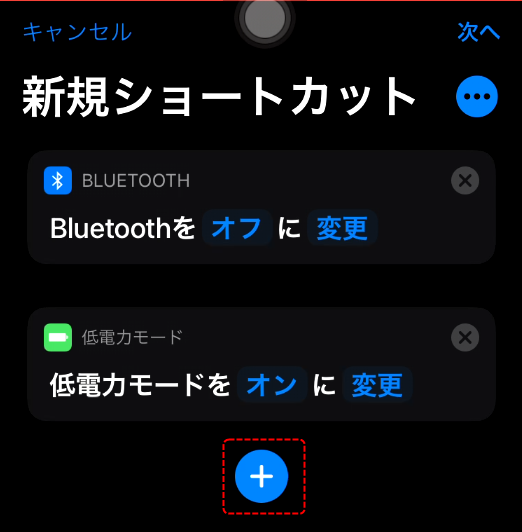
⑪Wi-Fiを設定をタップ
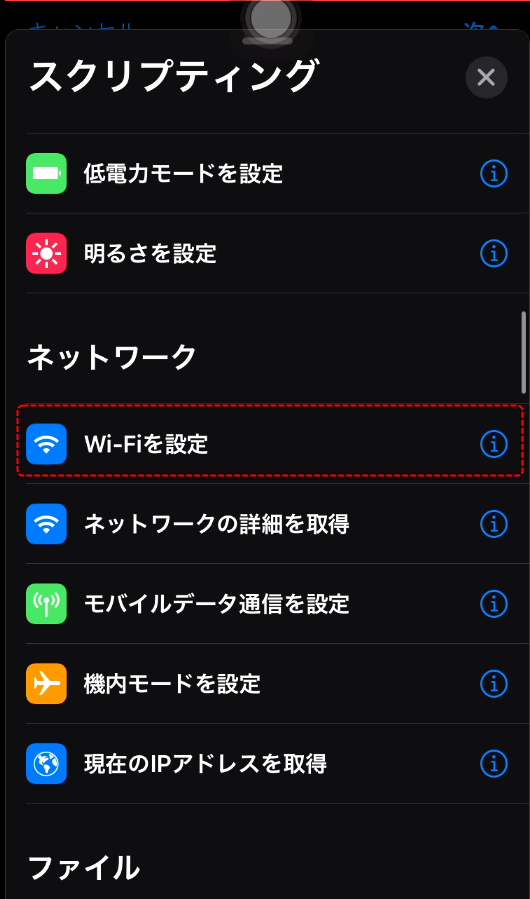
⑫オンをタップしてオフに切り替える
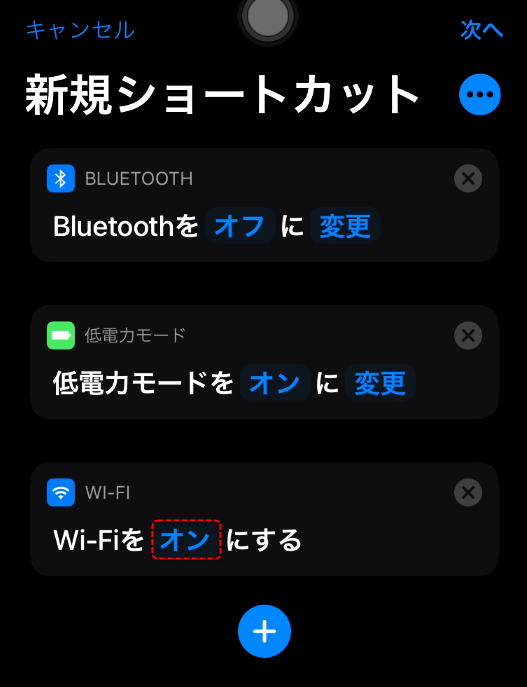
↓
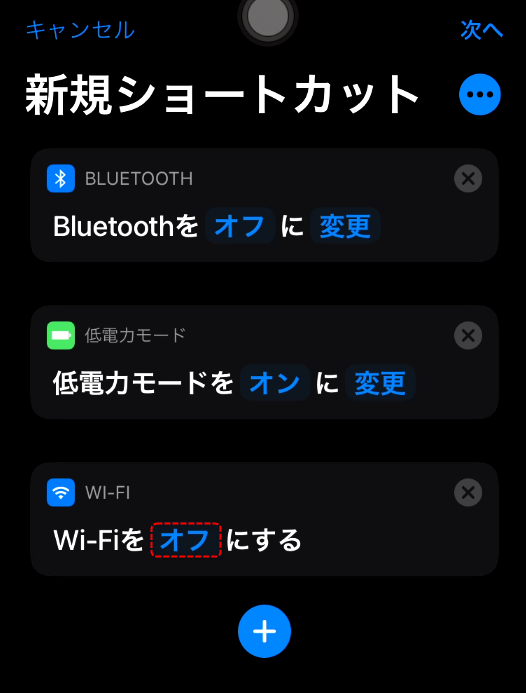
⑬次へをタップ
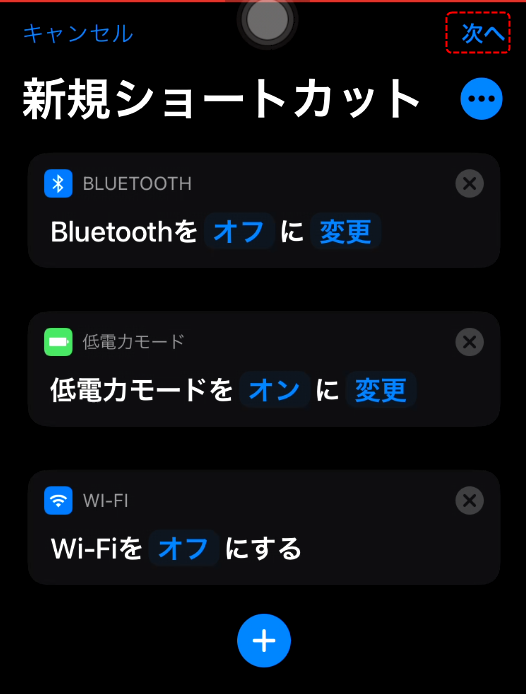
⑭ショートカット名を入力
(今回は例として「バッテリー節約」と入力しています)
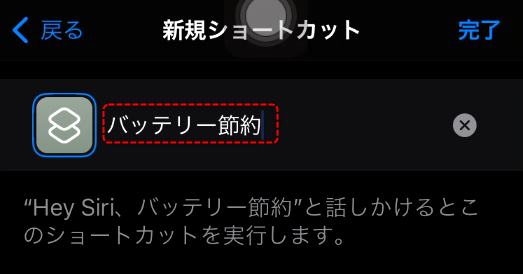
⑮完了をタップ
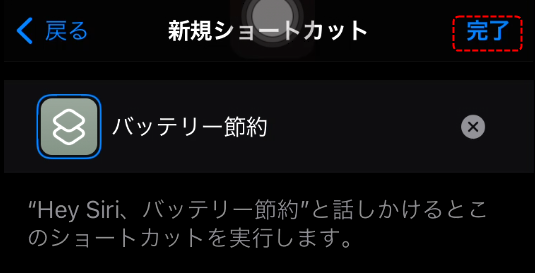
ショートカットのアプリの設定はこれで完了です。
次にウィジェットとして配置します。
⑯ホーム画面に戻って、アイコンのないところでロングタップ
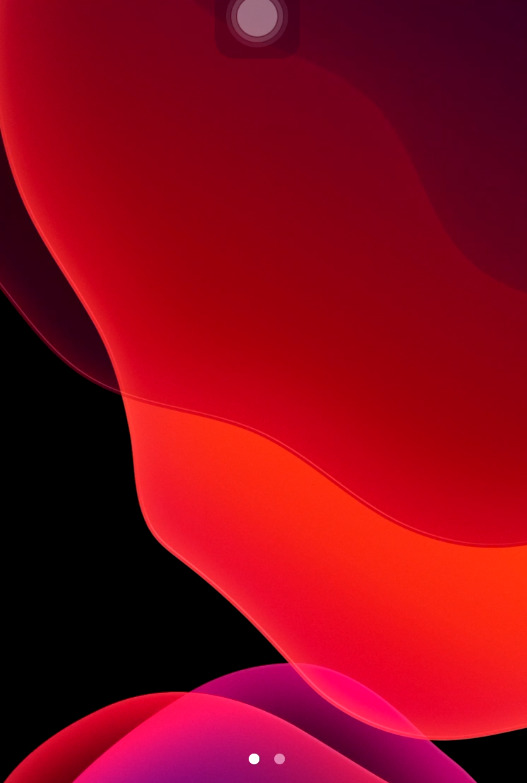
⑭+をタップ
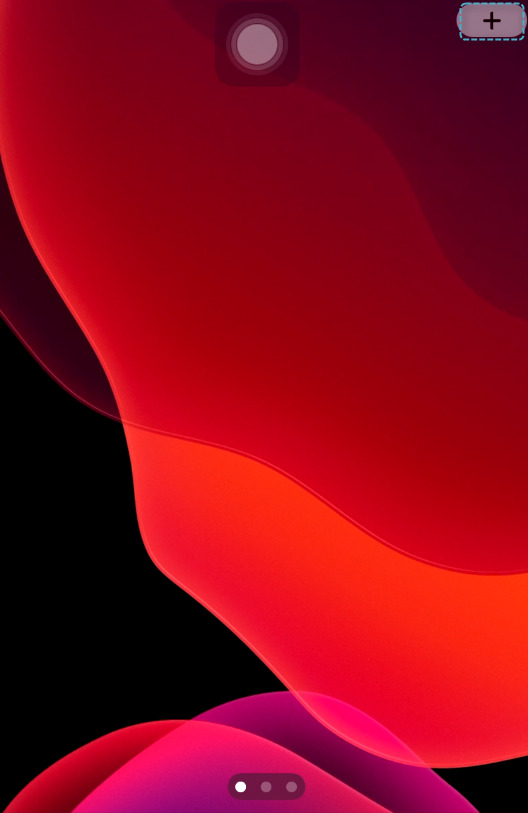
⑮ショートカットをタップ
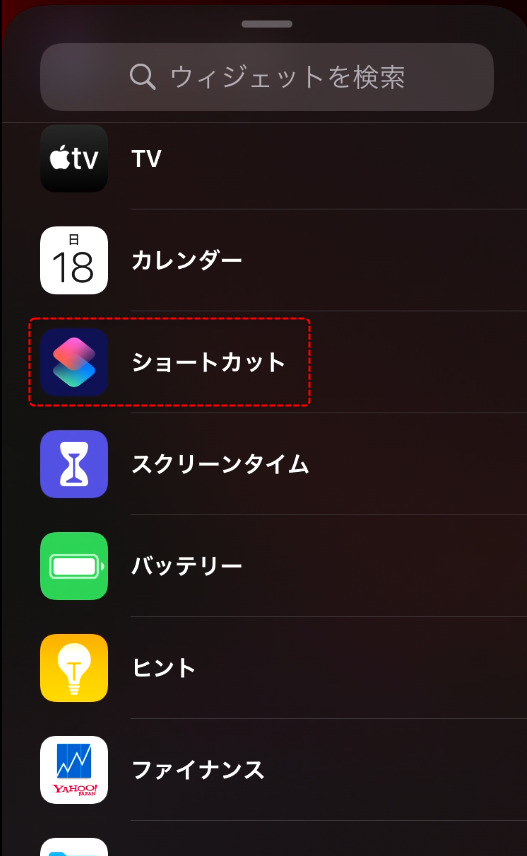
⑯ウィジェットを追加をタップ
バッテリー節約のアイコンを横にフリックすると表示する個数を増やすこともできます。
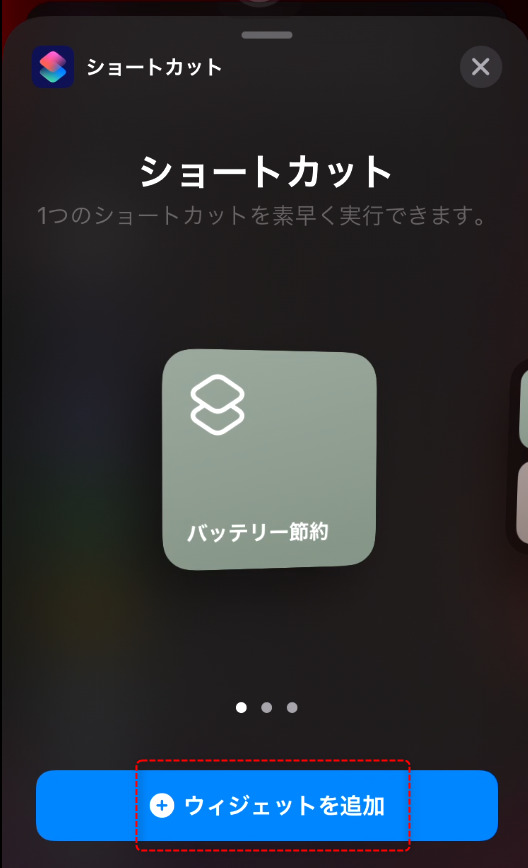
⑰任意の場所に配置してアイコンのないところをタップ
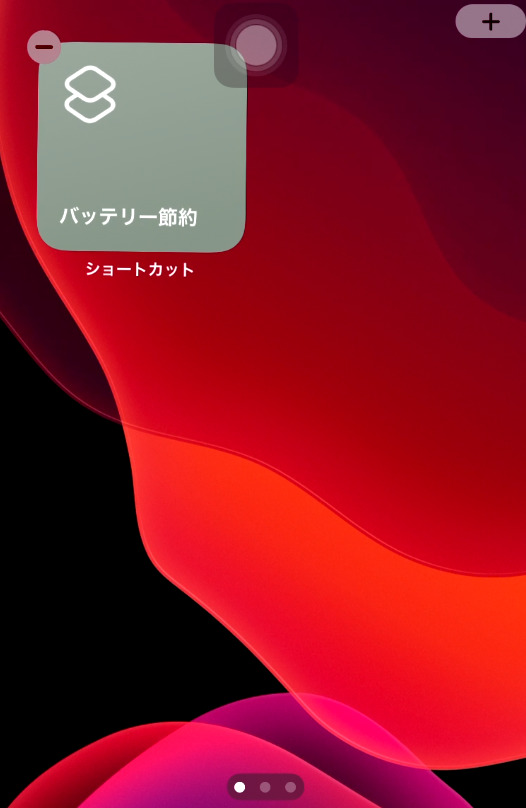
これで設定は終了です。
ホーム画面以外にもウィジェットのエリアにも配置することもできます。
ショートカットの実行方法
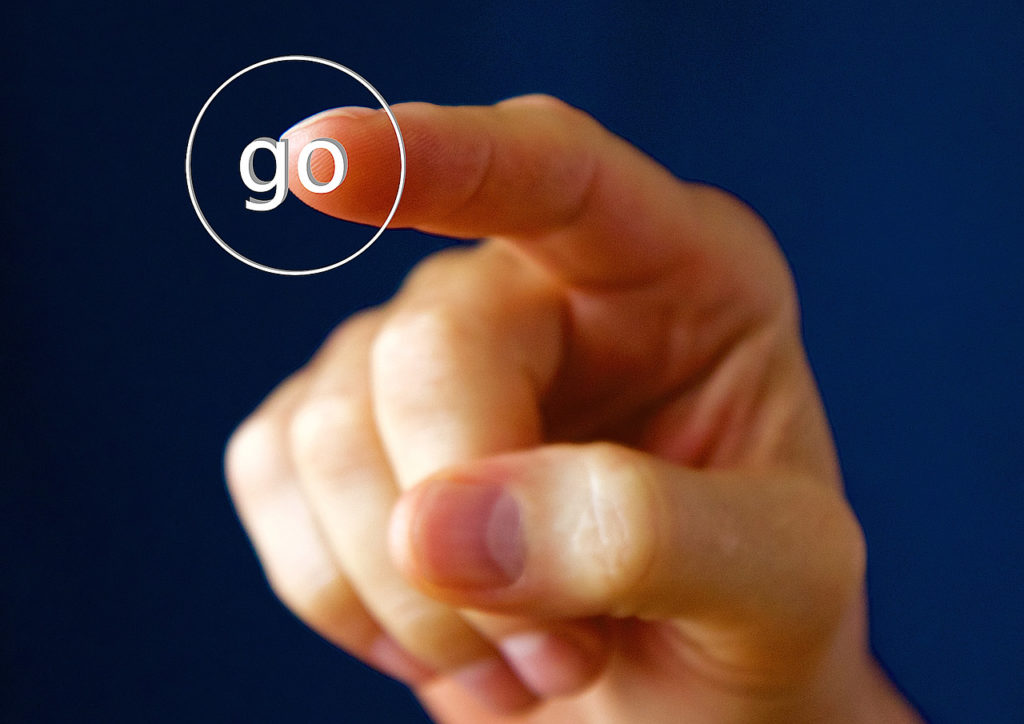
①実行前の状態はこちら
- Wifiはオン
- Bluetoothはオン
- 低電力モードがオフ
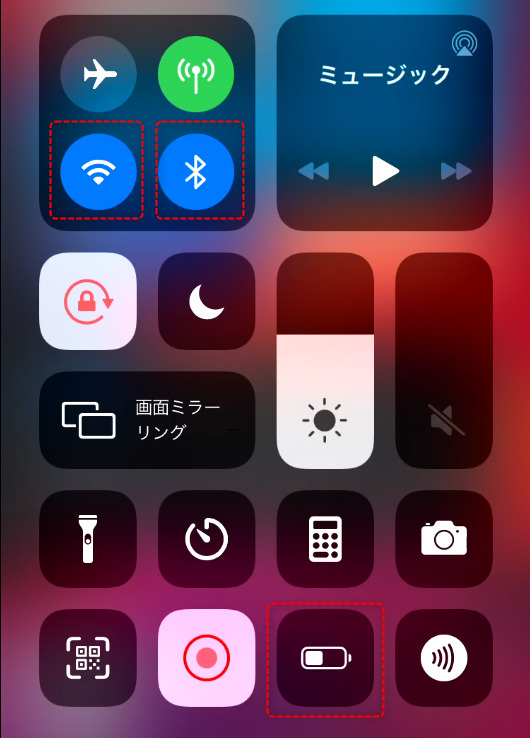
②バッテリー節約をタップ
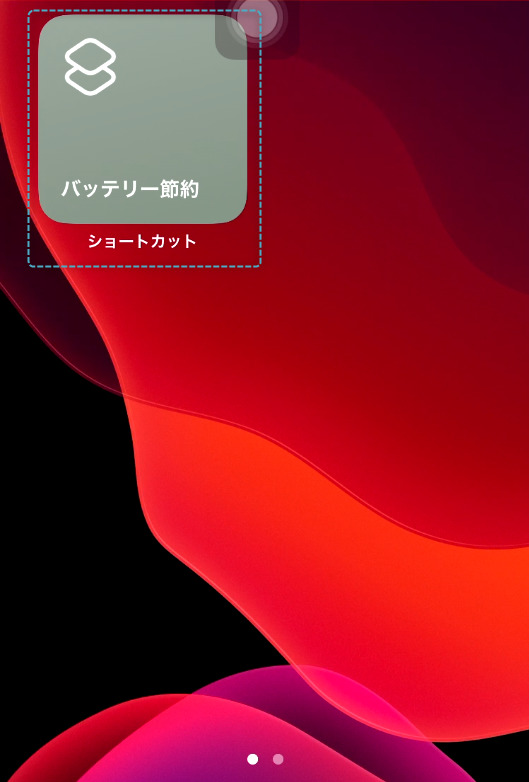
③実行後の状態はこのように変更されます。
- Wifiはオフ
- Bluetoothはオフ
- 低電力モードがオン
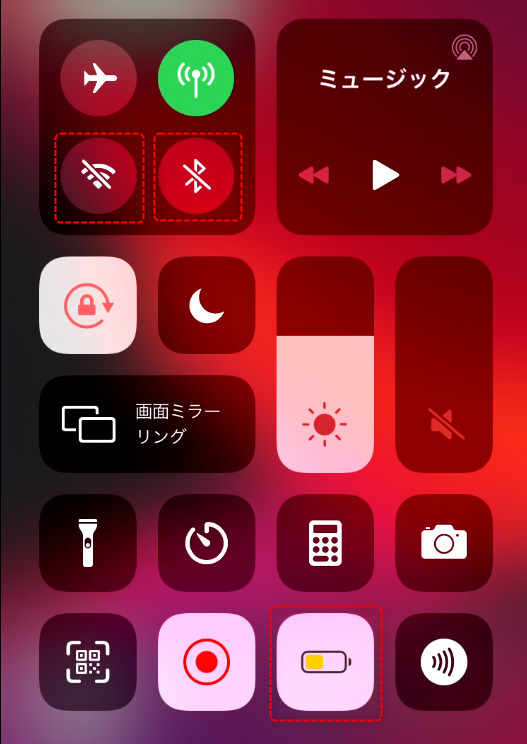
応用編
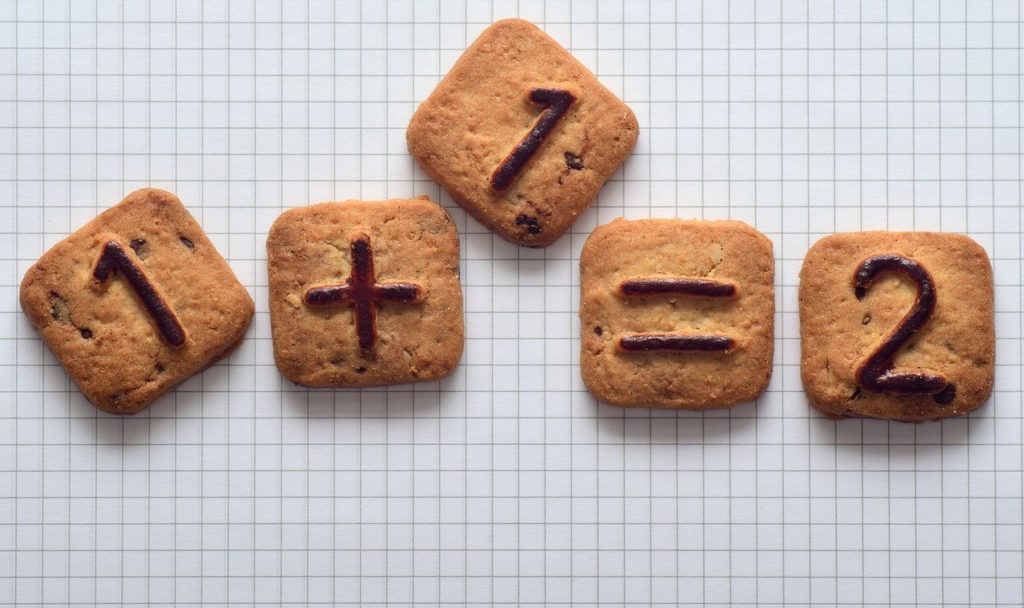
今までの設定方法を応用してiphoneを使う場所によって組み合わせを変えて設定を保存すると便利に使うことができます。
設定一例↓
| 使う場所 | Wifi | Bluetooth | 低電力モード |
| 家 | オン | オフ | オン |
| 会社 | オフ | オフ | オン |
車でBluetoothを使ってカーナビでオーディオを再生する場合の設定例
車はnboxでカーナビはVXM-204VFiでの例です。
①+をタップ
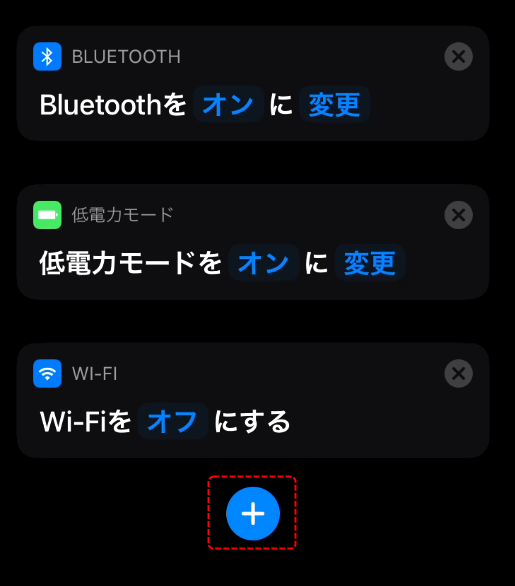
②オーディオアプリを選択する(スクリプティをタップ)
今回はNePLYATER Liteを選択する例を紹介します。
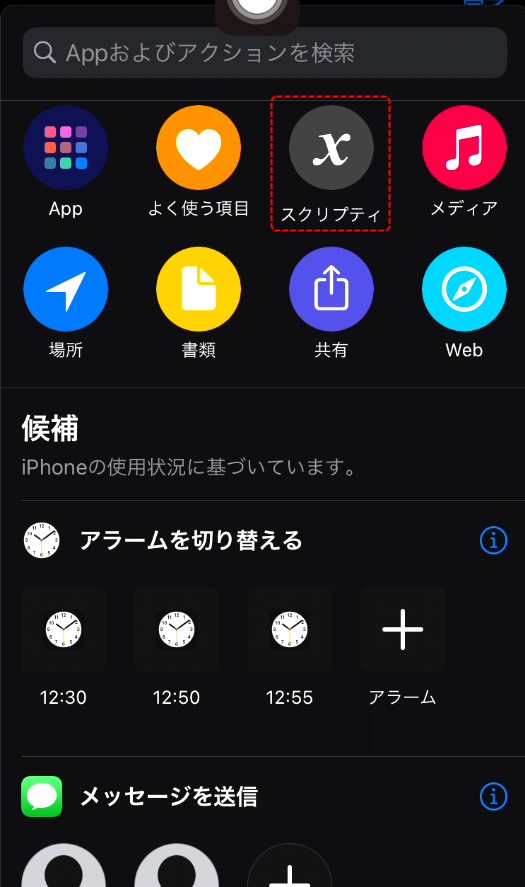
③Appを開くをタップ
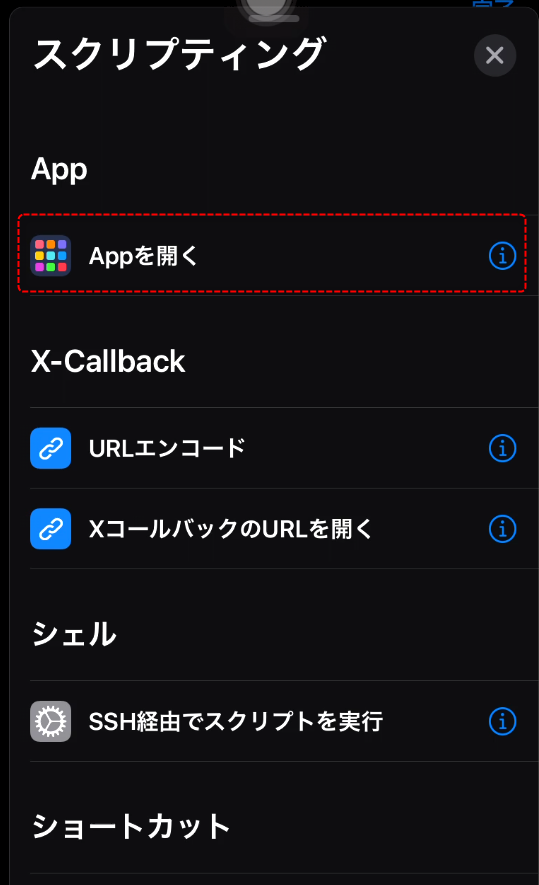
④選択をタップ
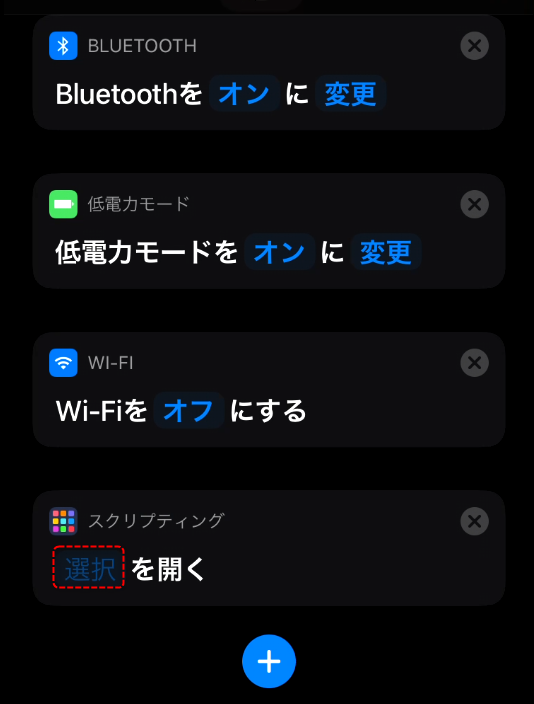
⑤NePLYATER Liteをタップ
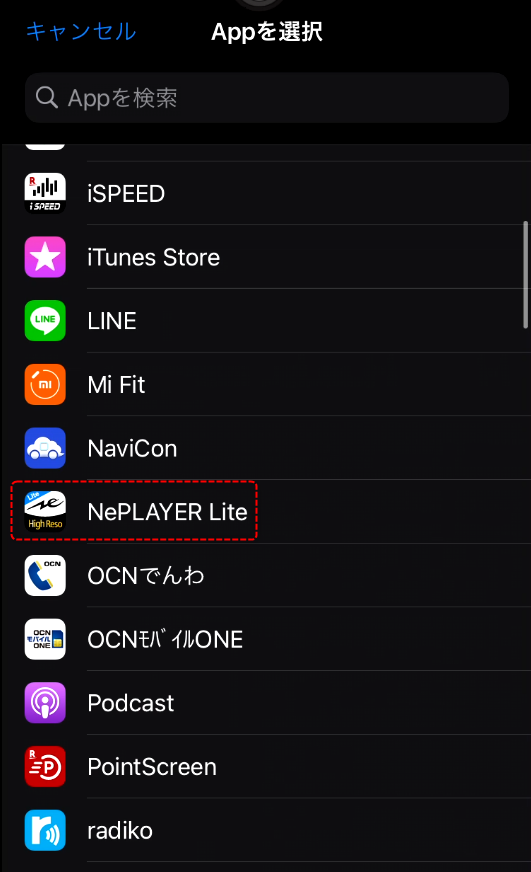
これで設定完了です。
このショートカットを使うと、ミュージックアプリを探して起動する手間を省略することができます。
おわりに

自分の環境に合わせて組み合わせを変えることができるのでいろいろ調整してみると、さらに使い勝手が向上すると思います。
記事を読んで頂き、ありがとうございました。
記事が気に入ったら、はてなブックマークへの登録をお願いします。
twitterも大歓迎です。





















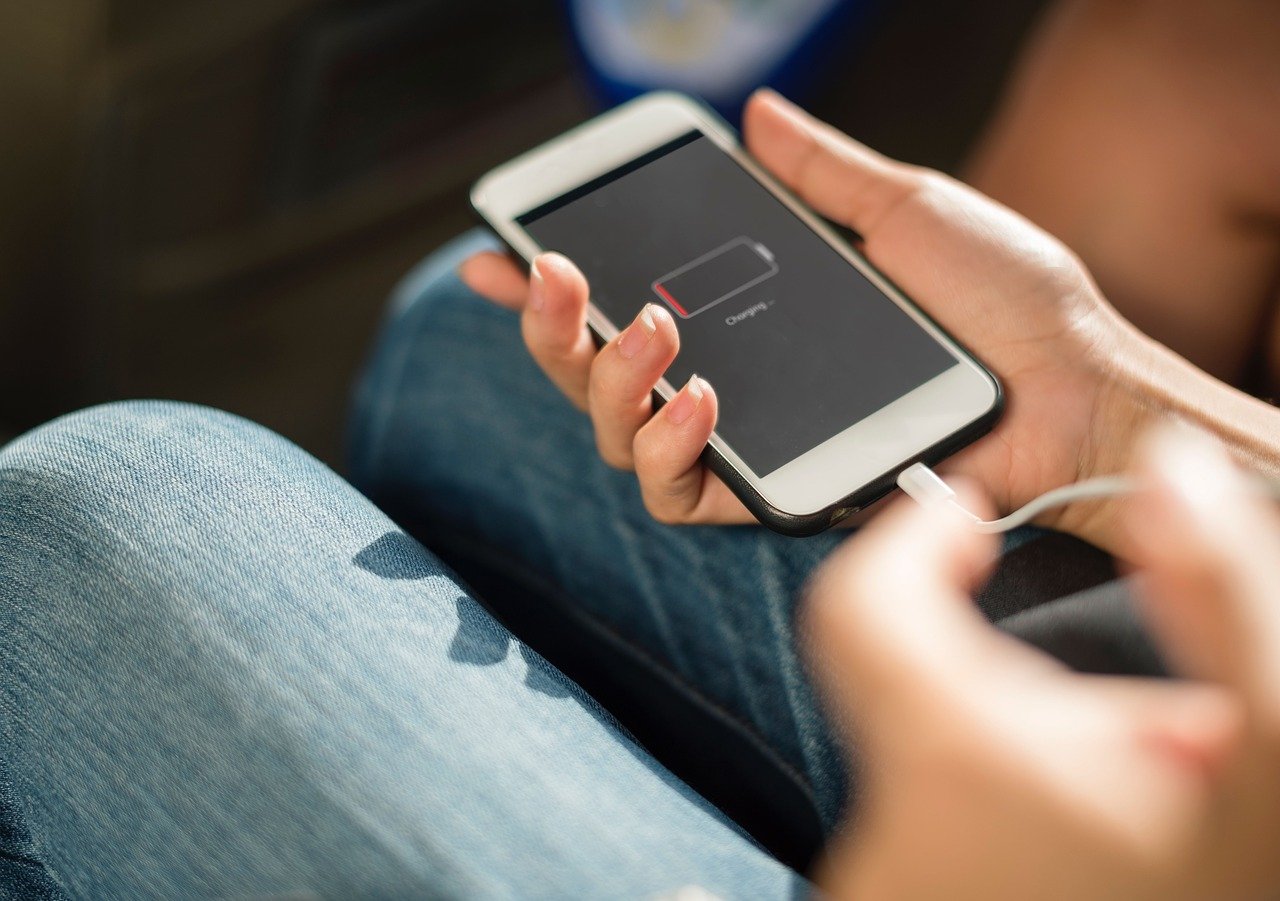


コメント