youtube、ゲームアプリでの不意の音漏れについて
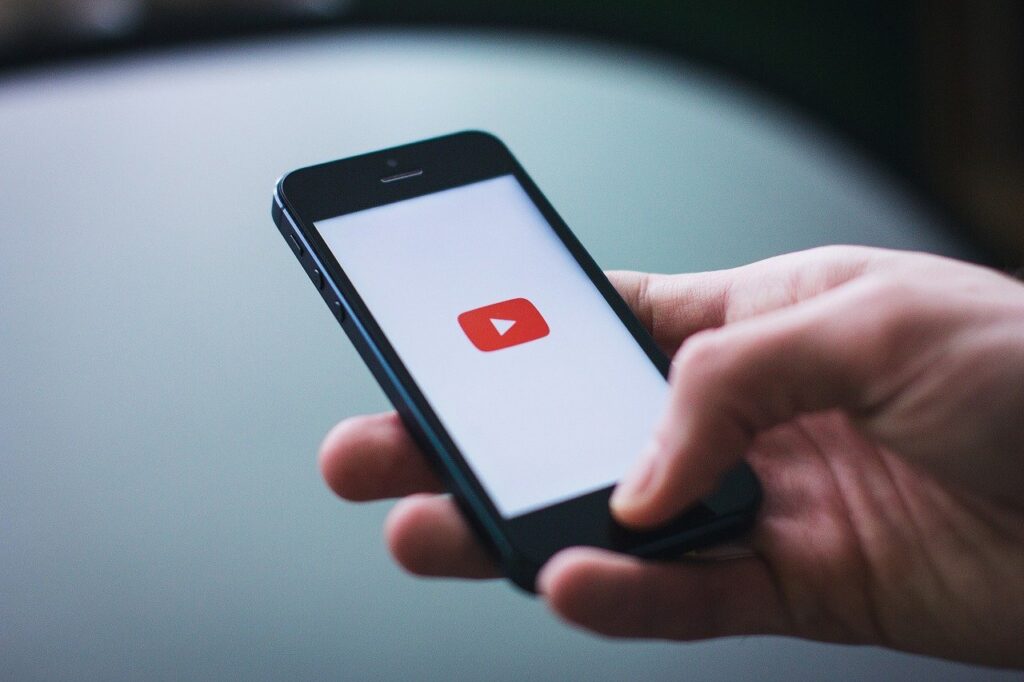
iphoneでyoutubeやゲームアプリをスピーカーモードで楽しんでいて、うっかり音量を下げずに公共の場で、音漏れをさせてしまうことがあります。
今回は、その対策を紹介します。
ios純正アプリ「ショートカット」を使い、音量を下げてからアプリを起動させる
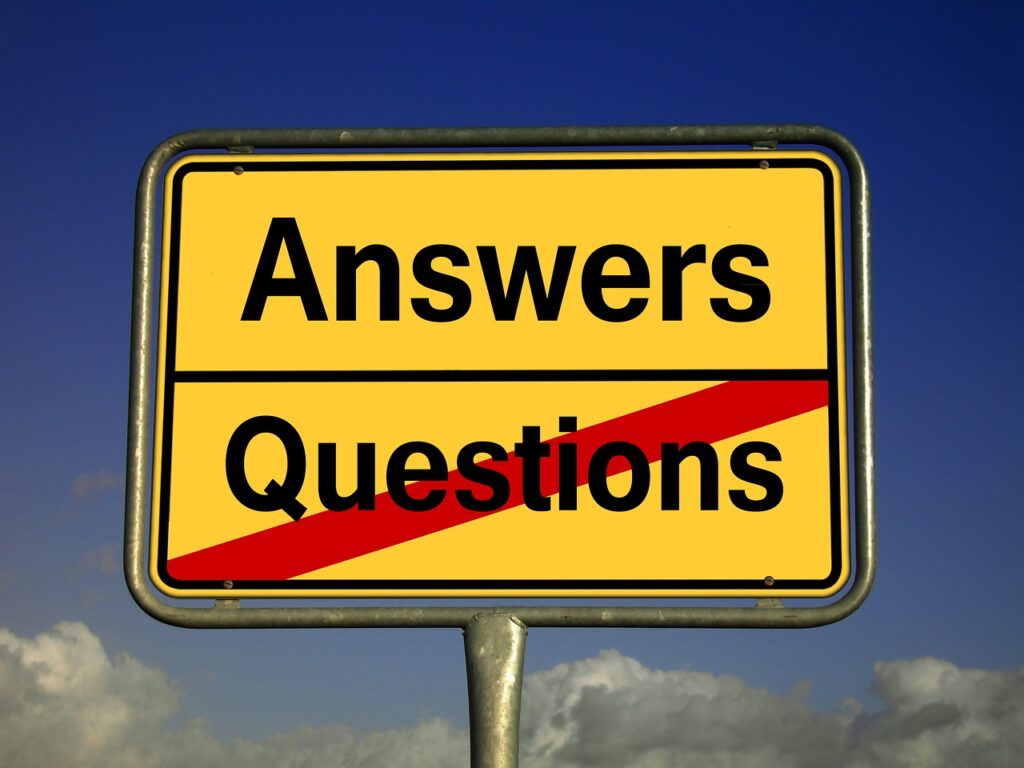
不意の音漏れを防ぐ対策として、「ショートカット」を使い、音量を下げてからyoutube、ゲームアプリを起動させる方法を紹介します。
まずは使用方法から解説します。
その後で、設定方法の解説を行います。
使用方法

①「音量調整(デレステ)」をタップ
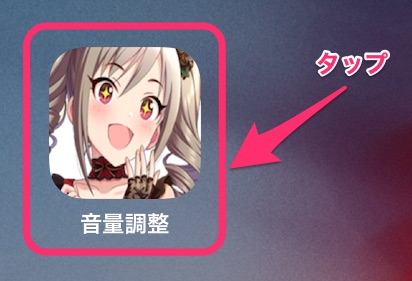
「音量調整」は「ショートカット」で製作したアプリです。
今回はデレステで解説を行います。
「ショートカット」で制作したアプリは、ホーム画面上に配置することができ、これを行うと「ショートカット」を開く手間が省けるためおすすめです。
ホーム画面に配置するときに画像を使って上記のアイコンのようにオリジナルのアイコンに変更することもできます。
設定方法は、後述するホーム画面上にインストールしたショートカットのアプリを配置してアイコンを変更するを参照してください。
デレステ以外へのアプリへの変更方法は、後述する「デレステ」以外へのアプリに変更するを参照してください。
②音量が0になりました。
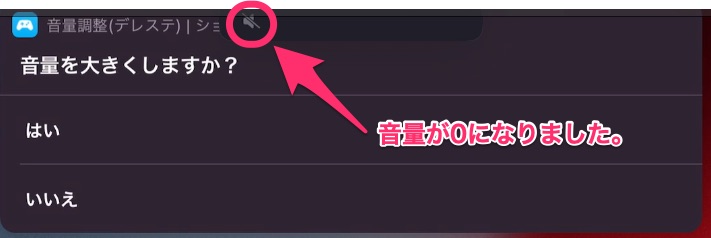
とりあえず音量を0に変更され、音漏れの心配は、無くなりました。
ただ音を出してもいい状況でも、とりあえず音量が0になってしまうため、その対策の選択肢について③で解説します。
③「音量を大きくしますか?」の選択肢が表示され、「はい」をタップすると、設定された音量(初期値は25%)に仮で変更し、
「いいえ」をタップすると音量が0のままアプリが自動で起動します。
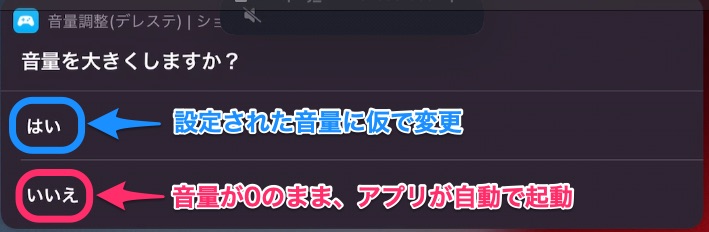
「いいえ」の場合の動作は、ここまでで終わりです。
「はい」をタップした場合の動作の続きは④で解説します。
④「音量を大きくしますか?(最終確認)」の選択肢が表示され、「はい」をタップすると、設定された音量(初期値は25%)に変更され、アプリが自動で起動し、
「いいえ」をタップすると音量が0のままアプリが自動で起動します。
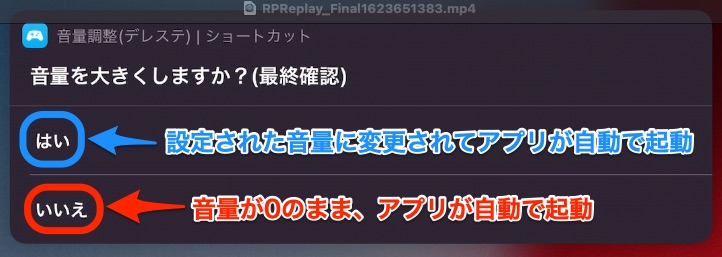
念の為、選択ミスを防ぐための最終確認の選択肢が用意されています。
設定された音量の変更方法については、後述する「音量を大きくする」で「はい」を選択した場合の音量の設定値の変更を参照してください。
設定方法

ios設定変更
「ショートカット」で製作したアプリのインストールを許可するための設定を解説します。
①「設定」をタップ

②「ショートカット」をタップ
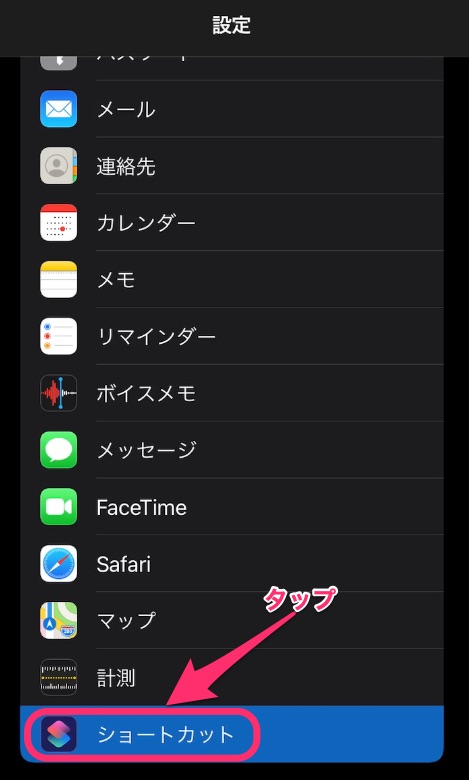
③「信頼されていないショートカットを許可」をタップ
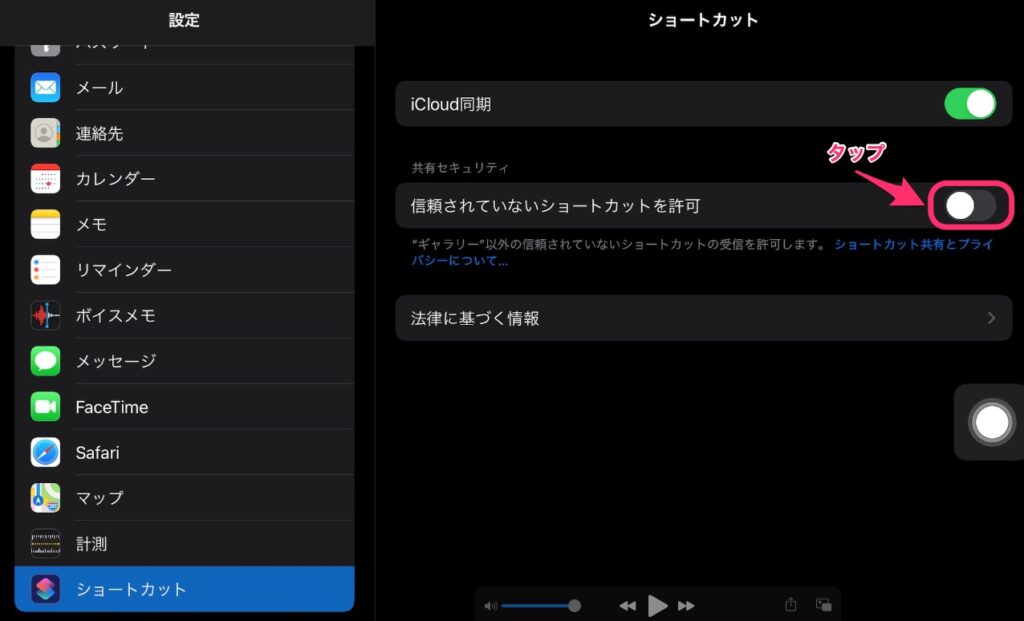
④「許可」をタップ
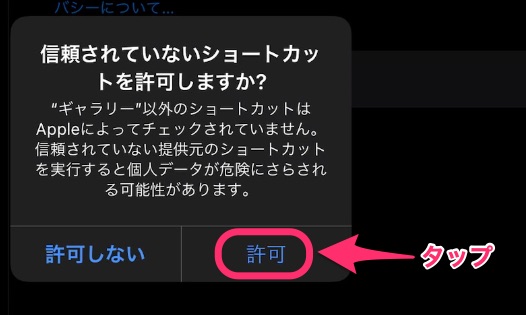
⑤端末起動時の「パスコード」を入力
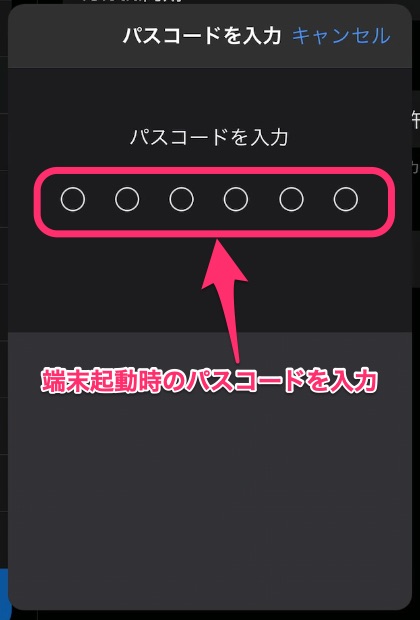
↓
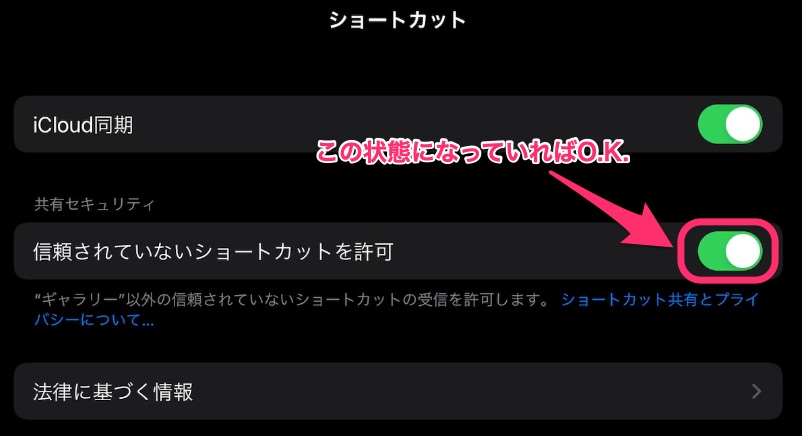
これでiosの設定変更は完了です。
次に「音量調整」のインストールを行います。
「音量調整」アプリのインストール
「ショートカット」の音量調整を行うアプリのインストール方法を解説します。
①↓のリンクをタップ
②一番下までスクロール
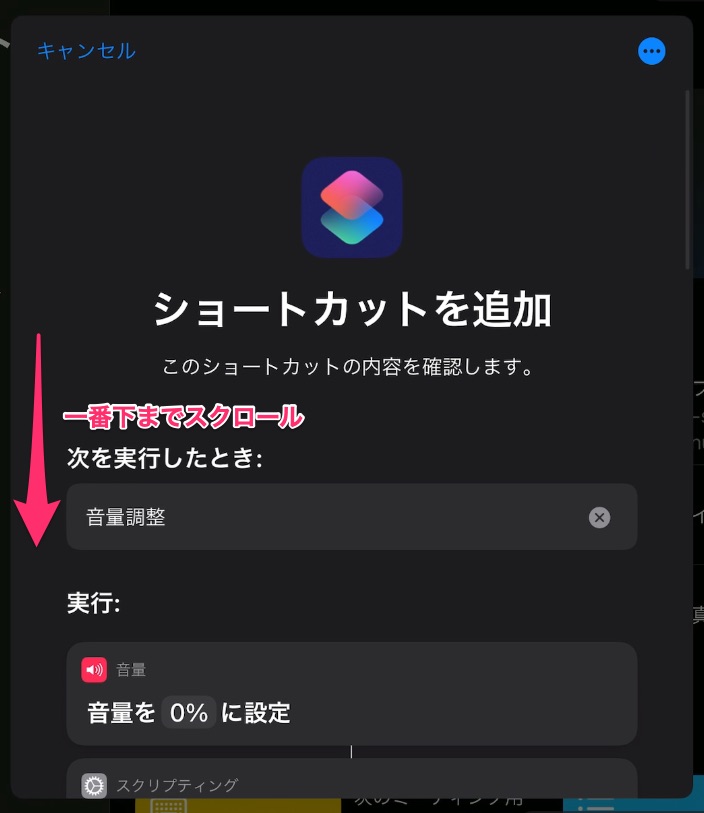
③「信頼されていないショートカットを追加」をタップ
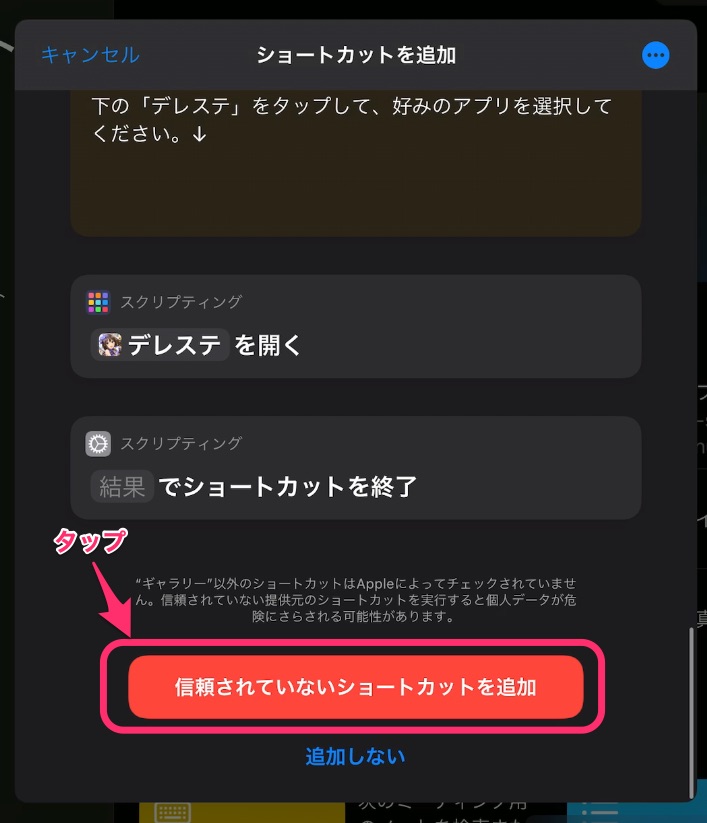
④「音量調整」のアプリがインストールされました。
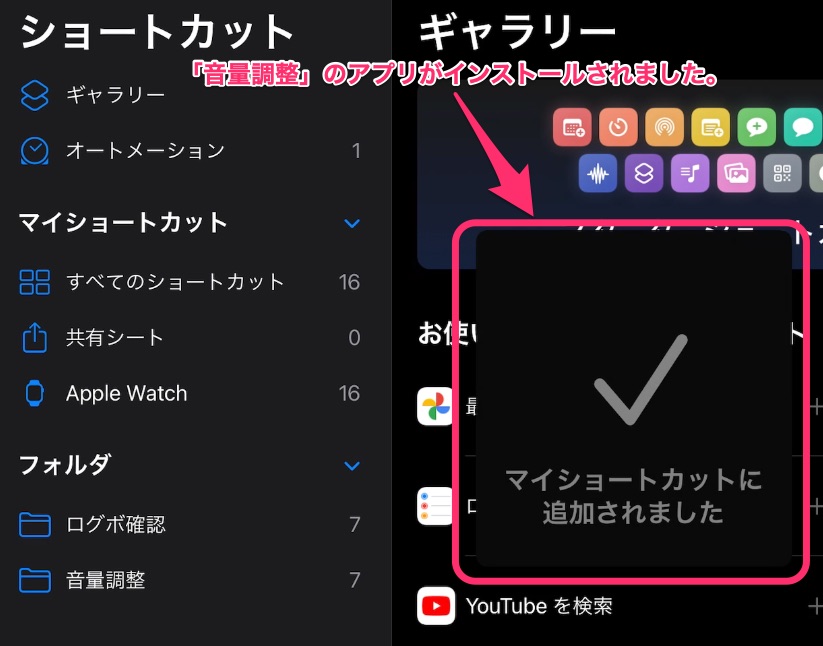
⑤ホーム画面に戻り、「ショートカット」をタップ
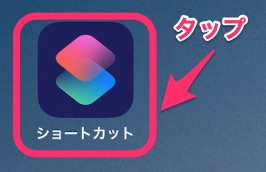
⑥「キャンセル」をタップ
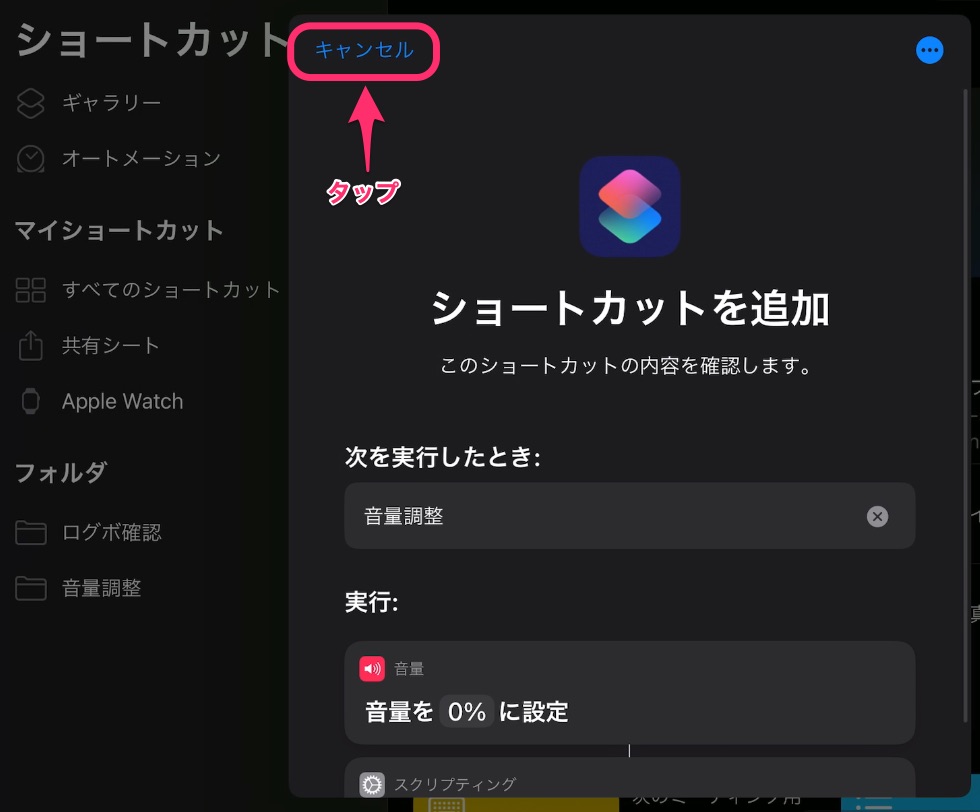
これで設定完了です。
機種によっていは「キャンセル」をタップする必要がないため⑤で設定完了です。
次に、ホーム画面上にインストールしたショートカットのアプリを配置してアイコンを変更する方法を解説します。
ホーム画面上にインストールしたショートカットのアプリを配置してアイコンを変更する
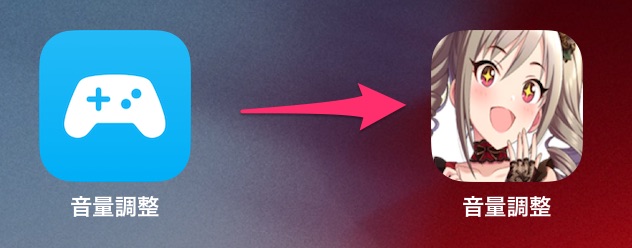
ホーム画面上にインストールしたショートカットのアプリを配置して自分のオリジナルのアイコンに変更する方法を解説します。
設定方法は、別記事のホーム画面上にインストールしたショートカットのアプリを配置してアイコンを変更するを参考に変更できます。
次に、「デレステ」以外へのアプリに変更する方法を解説します。
「デレステ」以外へのアプリに変更する
「デレステ」以外へのアプリに変更する方法を解説します。
①「ショートカット」をタップ
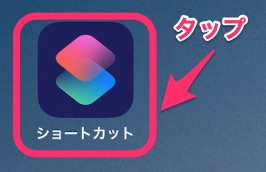
②「すべてのショートカット」をタップ
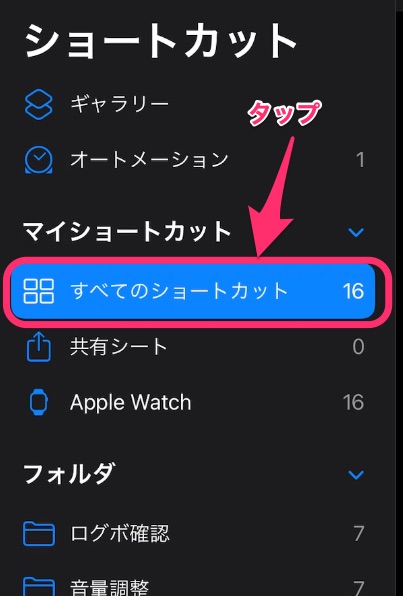
③「音量調整」をロングタップ
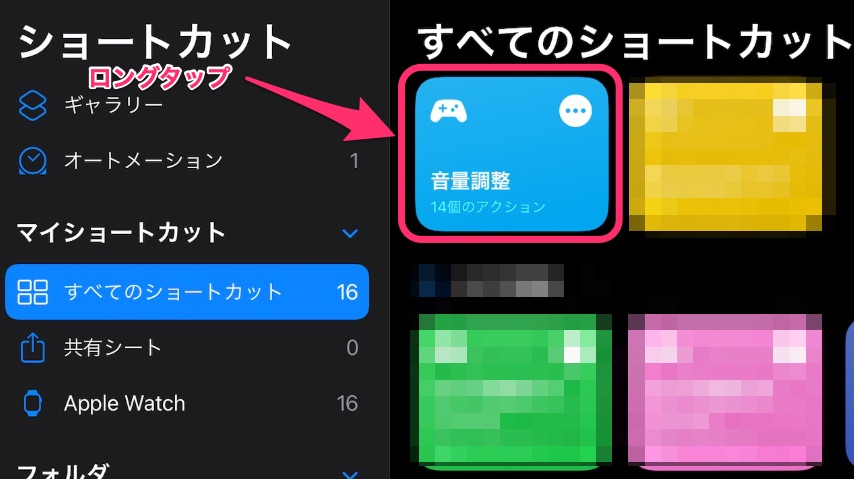
④「複製」をタップ
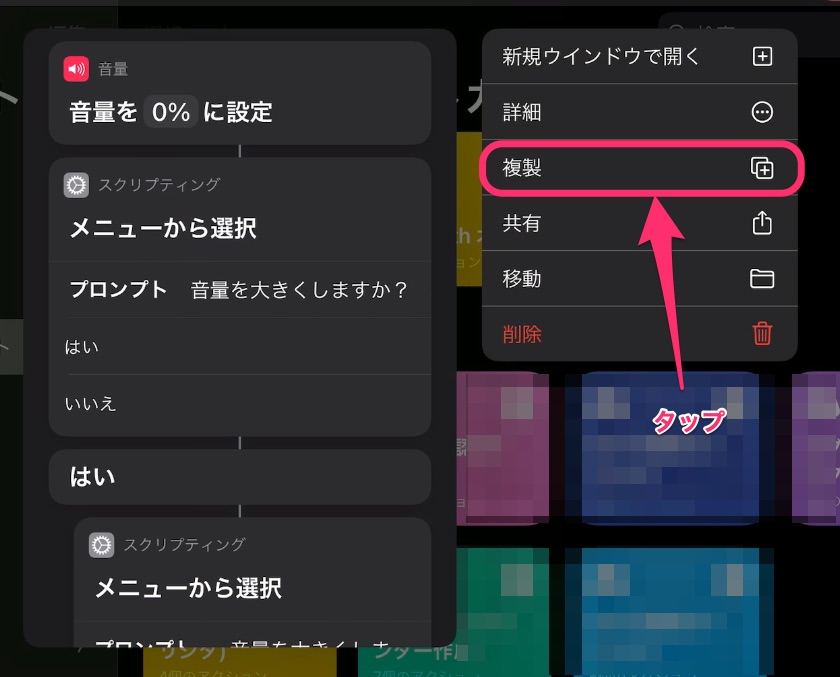
念の為、複製しておきます。
⑤「・・・」をタップ
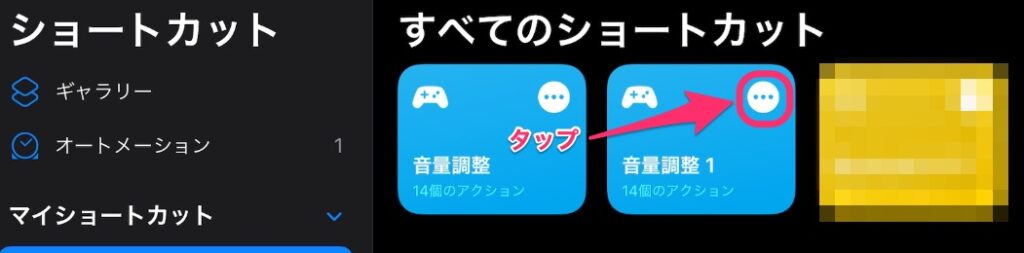
⑥「デレステ」をタップ
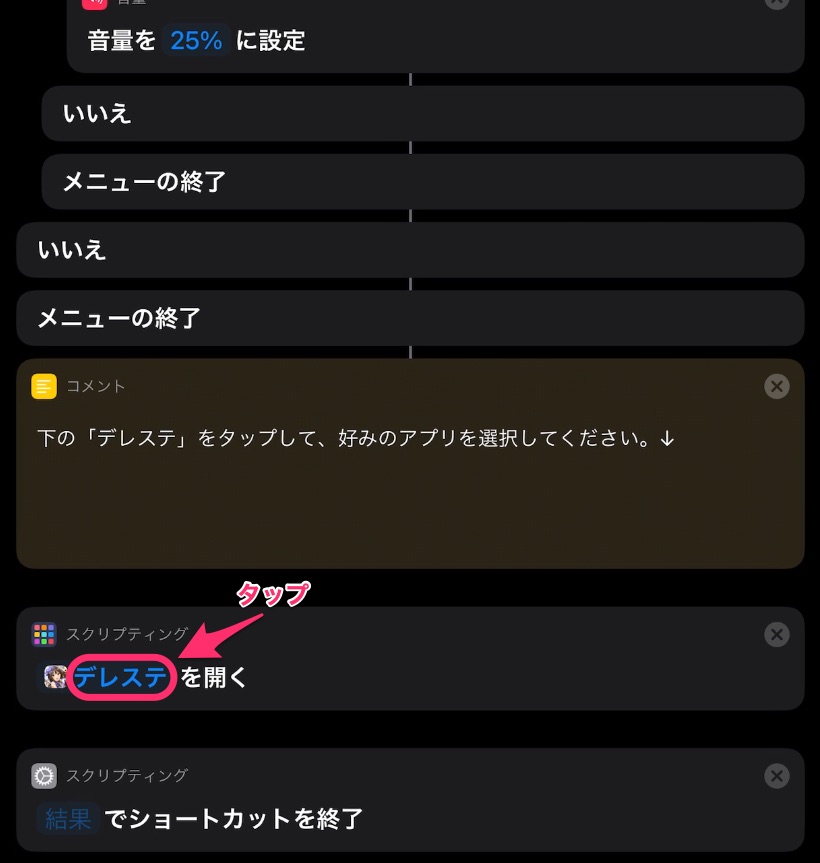
⑦「ミリシタ」をタップ
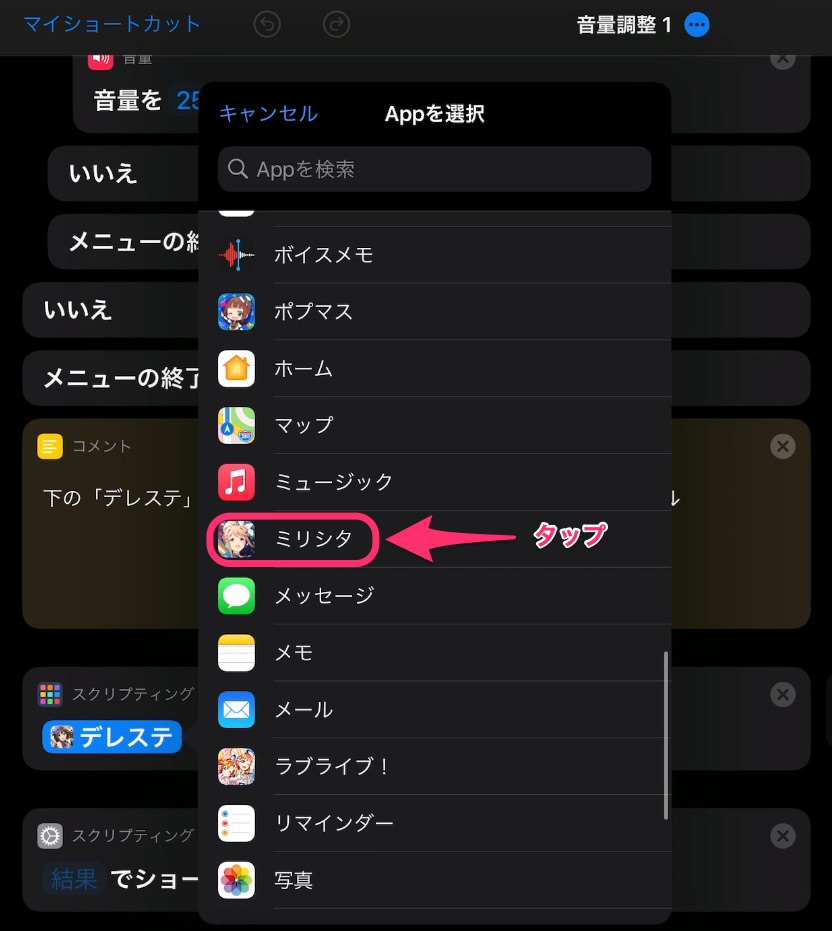
今回は例で「ミリシタ」を選択しました。
⑧「マイショートカット」をタップ
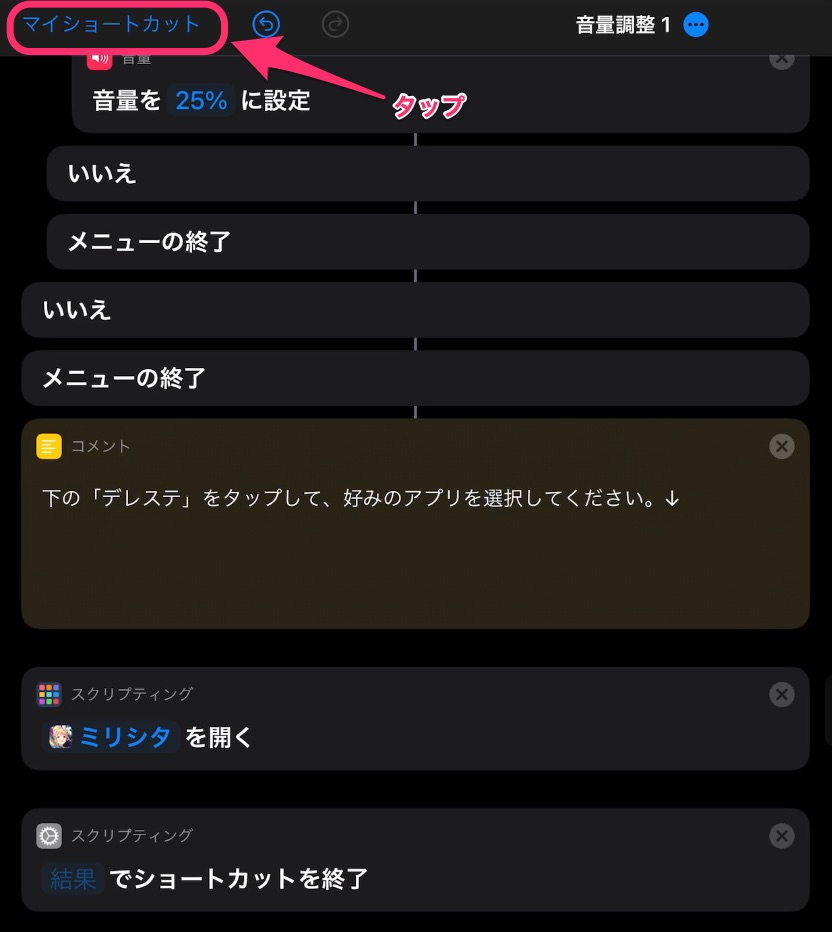
これで変更完了です。
次は、「音量を大きくする」で「はい」を選択した場合の音量の設定値の変更方法を解説します。
「音量を大きくする」で「はい」を選択した場合の音量の設定値の変更
「ショートカット」をタップ
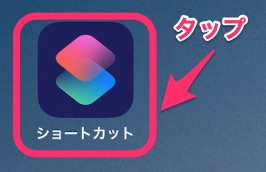
「すべてのショートカット」をタップ
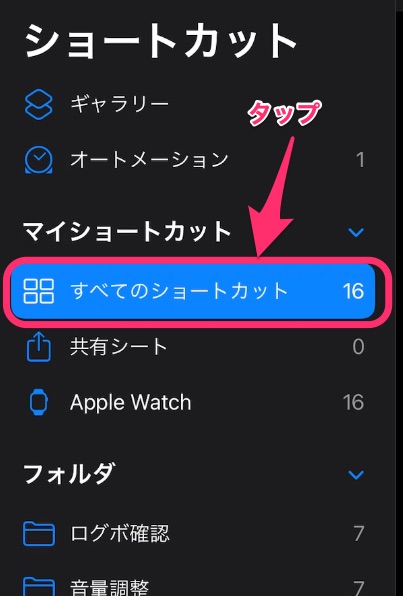
「・・・」をタップ
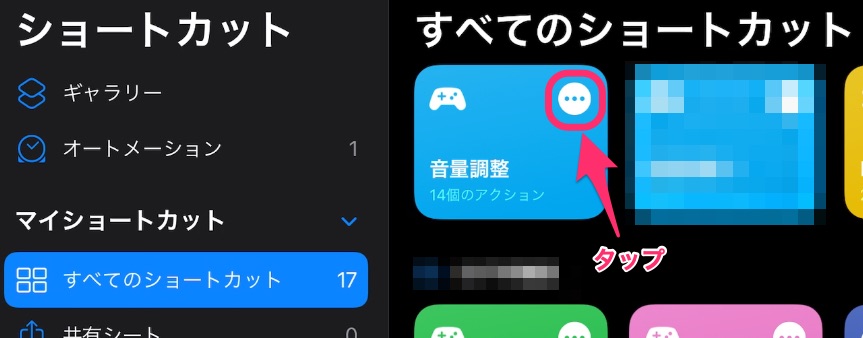
中腹あたりのコメントで、
下の「25%」をタップして、スライダーを動かし、好みの音量に調整してください↓
までスクロール
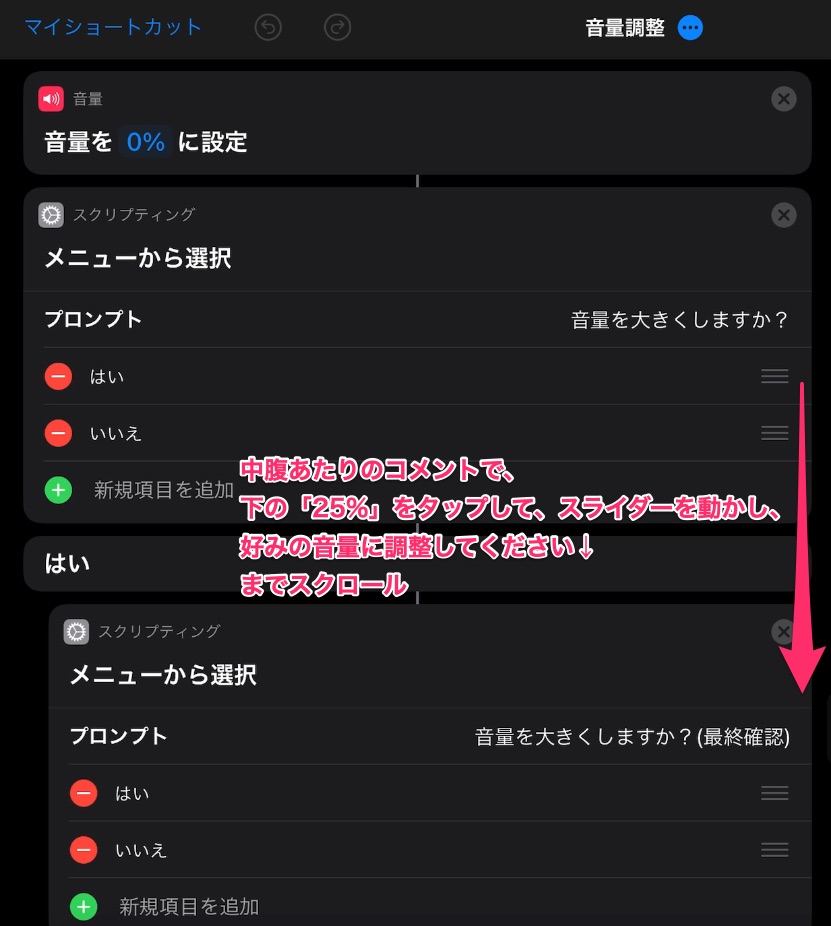
↓
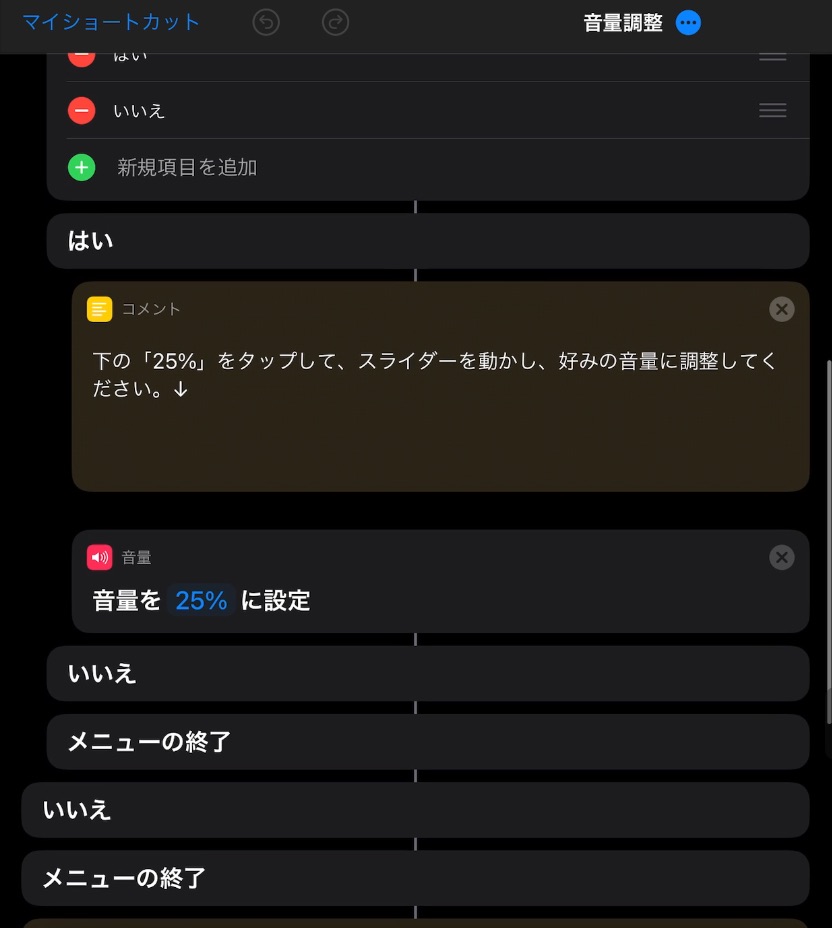
「25%」をタップ
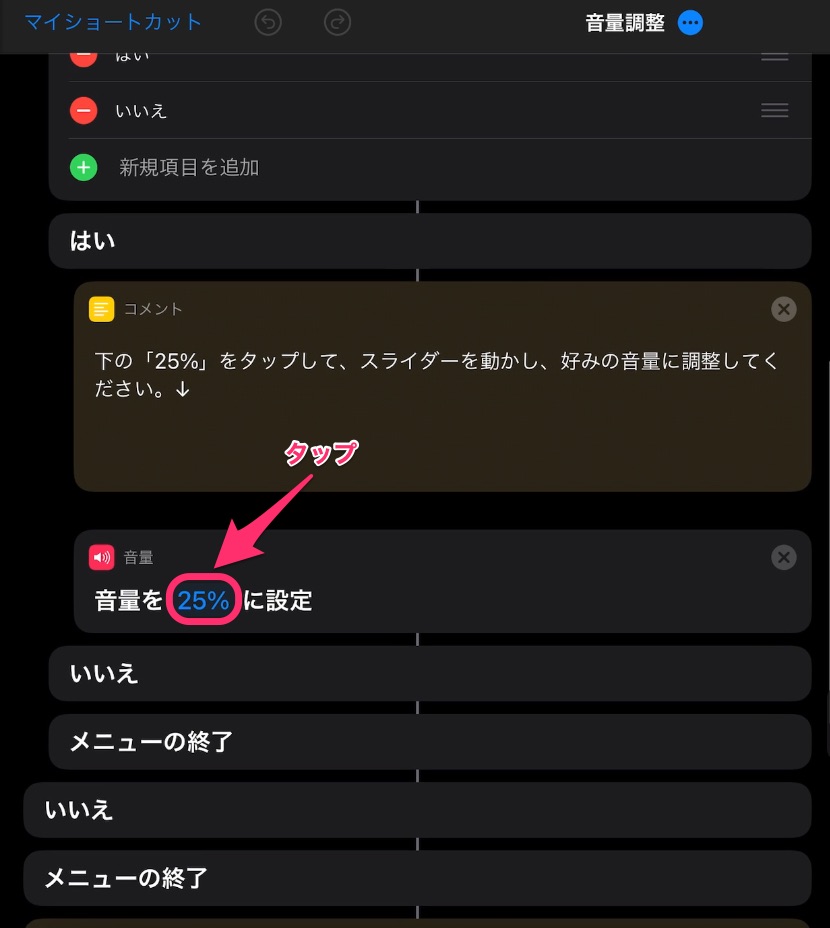
スライダーを動かして音量を設定
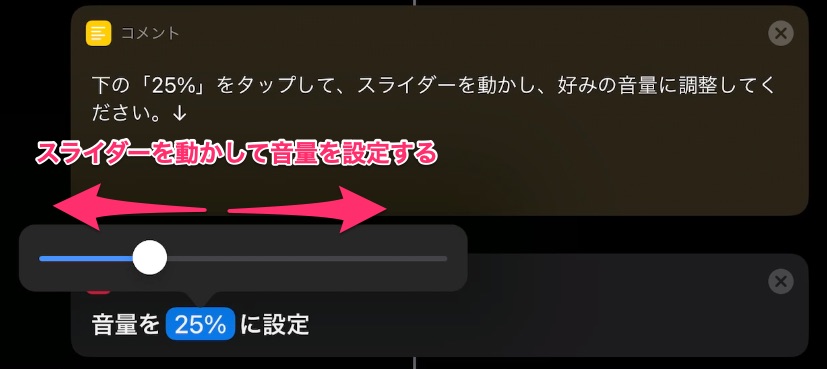
↓
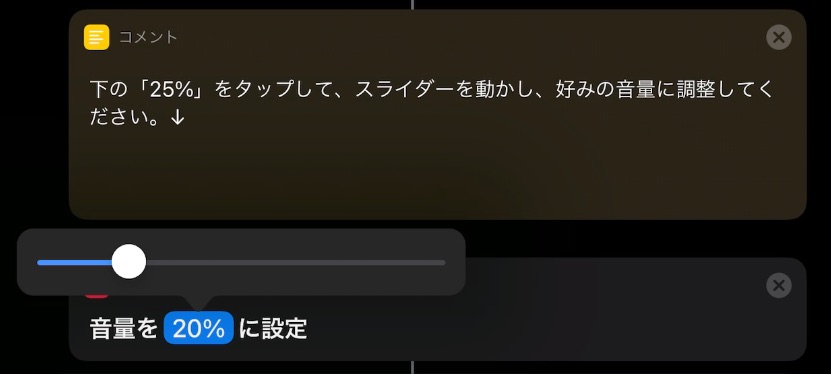
今回は、20%に変更しました。
「20%」をタップ
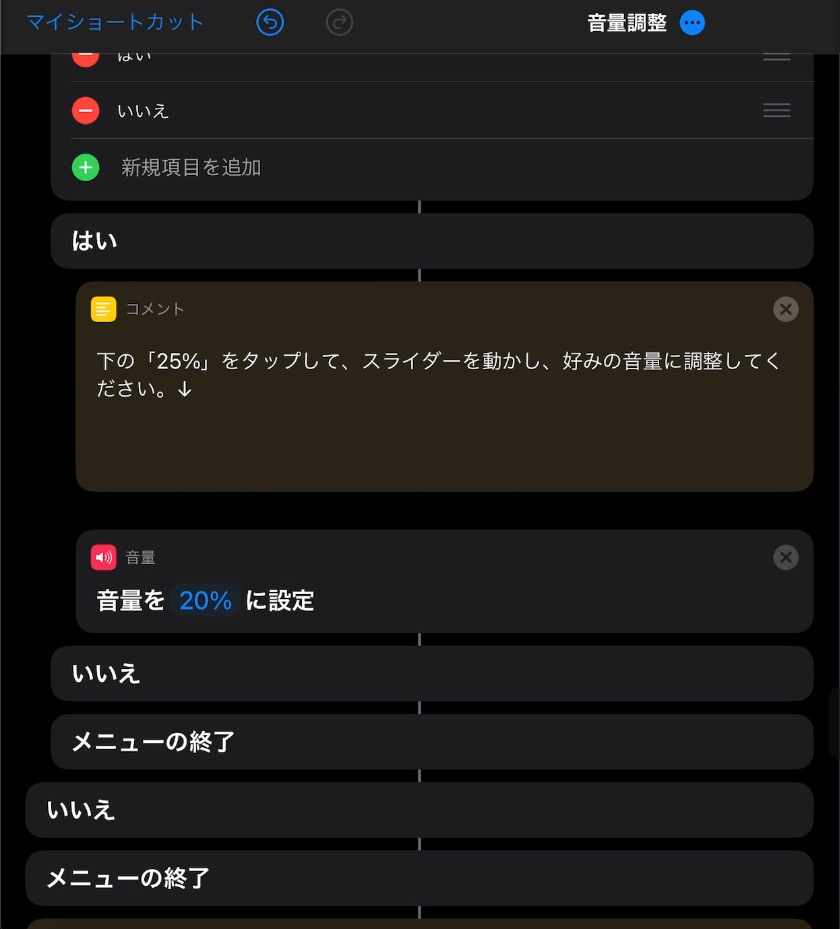
音量を設定するスライダーを閉じるためのタップです。
「マイショートカットをタップ
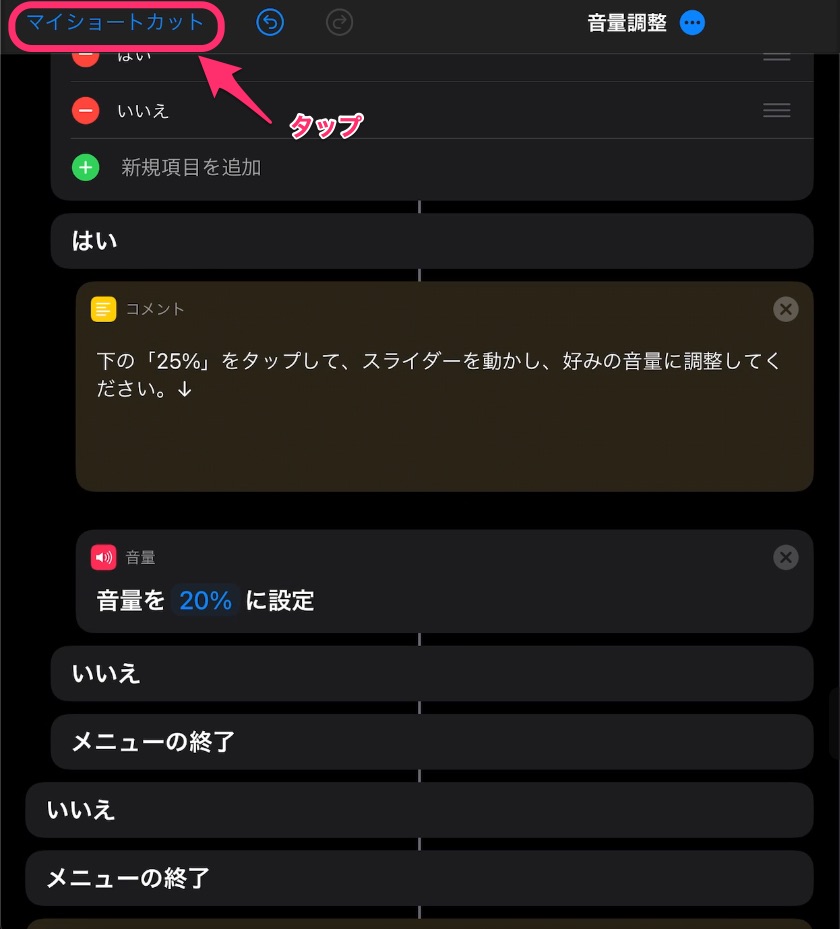
これで設定完了です。
おわりに

これで不意の音漏れを防ぐことができると思います。
記事を読んで頂き、ありがとうございました。

























コメント