ノートンパスワードマネージャーとは?
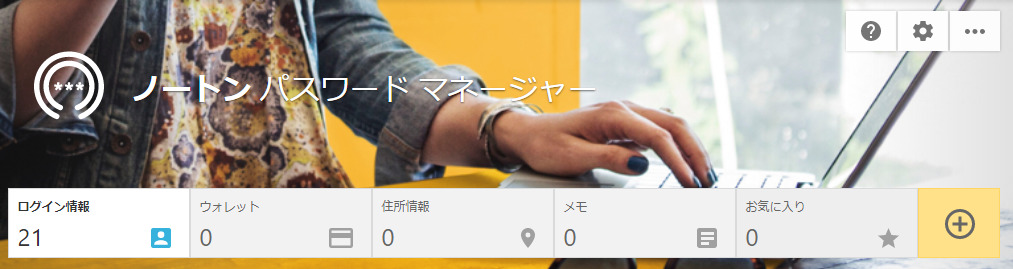
1つのマスターパスワードで複数のパスワードを管理するソフトです。
詳しくはこちらをクリック↓
パスワード マネージャー
脆弱なパスワードや再利用されているパスワードは、オンライン上でリスクにさらされている可能性があります。お使いのパスワードを、暗号化されたクラウド型データ保管庫に格納して保護します。デバイス間で同期が行われ、ログイン情報の自動入力を可能にしま...
ノートンパスワードマネージャーのメリット

パスワードの入力の手間が省略される
マスターパスワードを入力すれば、後のパスワードは数回、クリックすれば、自動入力されます。
パスワードを複数の端末で共有できる
パスワードをパソコンとスマートフォンでクラウドを使って共有することができ、各端末でパスワードを更新する手間が省略できます。
指紋認証でマスターパスワードを入力する手間を省略できる
指紋認証機能があるスマートフォン限定になりますが、マスターパスワードを指紋認証を行うことで入力する手間を省略できます。
ノートンパスワードマネージャーの導入方法
パソコンへの導入方法
前提条件として、ノートン360がパソコンにインストールされている場合の方法になります。
パソコンへの導入方法はこちら↓を参照してください。
https://support.norton.com/sp/ja/jp/home/current/solutions/v80684246
スマートフォンへの導入方法
①アプリのインストール
②アプリの設定
アプリの設定方法はこちら↓を参照してください。
モバイルデバイスにノートン パスワード マネージャーをインストールする
ノートン パスワード マネージャーアプリをモバイルデバイスにインストールする方法
③パスワード自動入力をセットアップする
パスワード自動入力のセットアップ方法はこちら↓を参照してください。
ノートン パスワード マネージャーでパスワード自動入力をセットアップする
ノートン パスワード マネージャーでパスワード自動入力を設定する方法について説明します。
これで設定は完了です。
ノートンパスワードマネージャーの使用方法
パスワードの登録方法
今回はパソコンでの解説を行います。
①データ保管庫を開く
②+をクリック
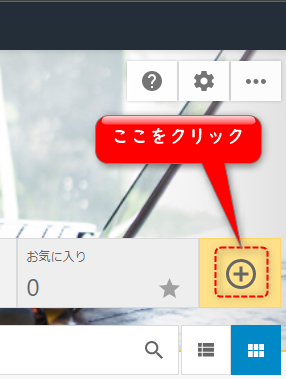
③新しいログイン情報をクリック
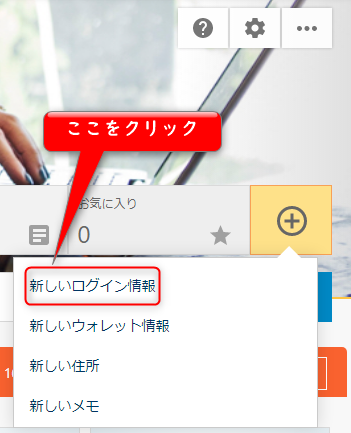
④ログイン情報を入力する
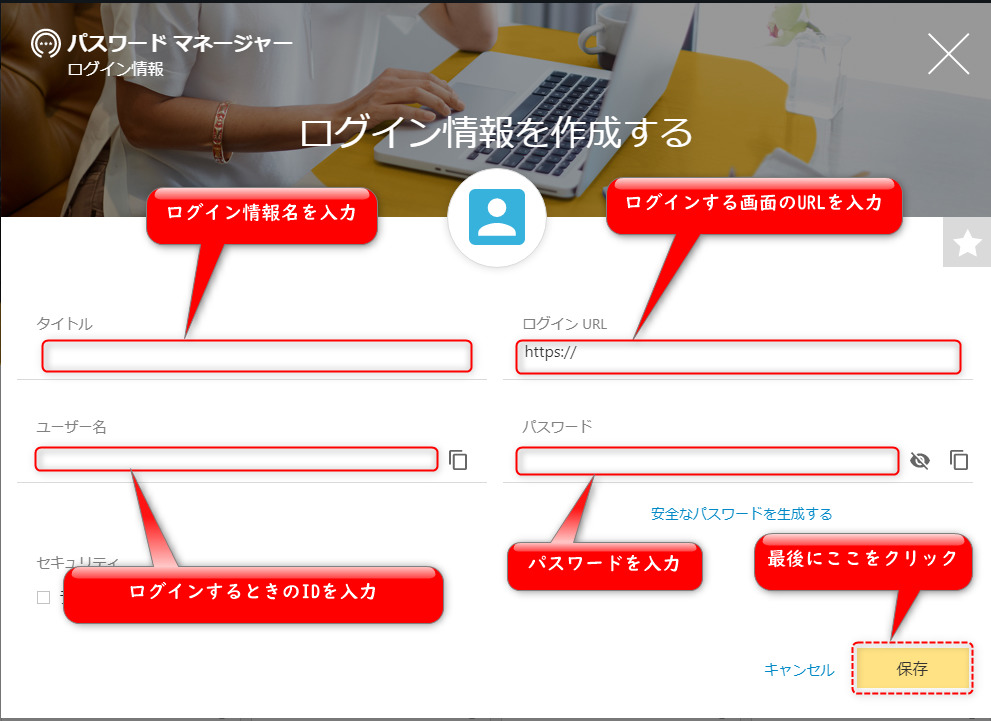
これで登録されます。
パスワードの自動入力の使い方
パソコンでの使い方
①ノートンのアイコンをクリック
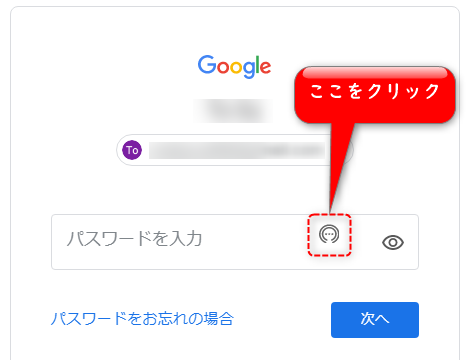
②サインインをクリック
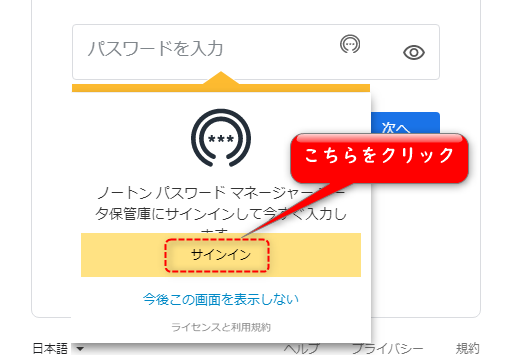
③マスターパスワードを入力
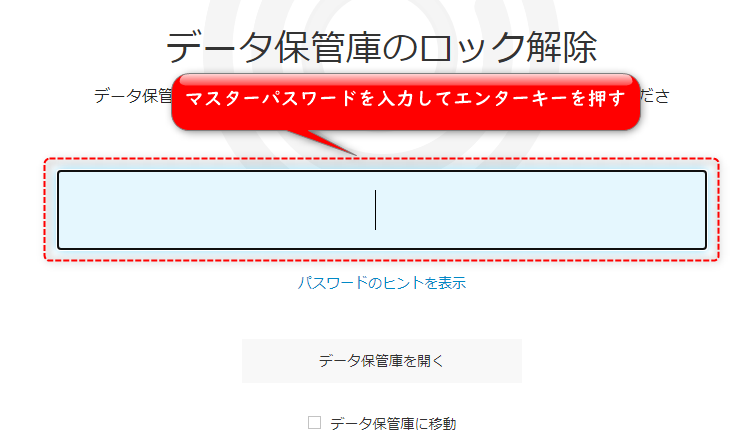
④候補から選択
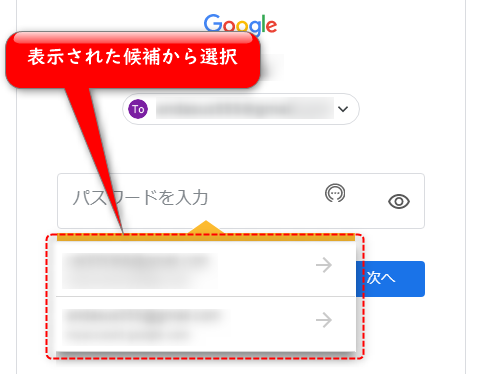
これで自動入力されます。
スマートフォンでの使い方
今回はiphone7で解説します。
①入力フォームをタップ
②鍵マークをタップ
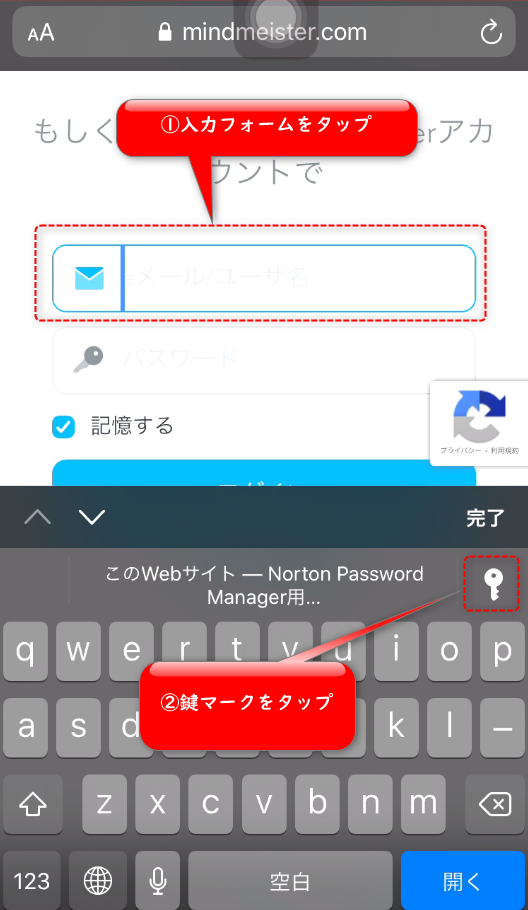
③このサイトのログイン情報をタップ
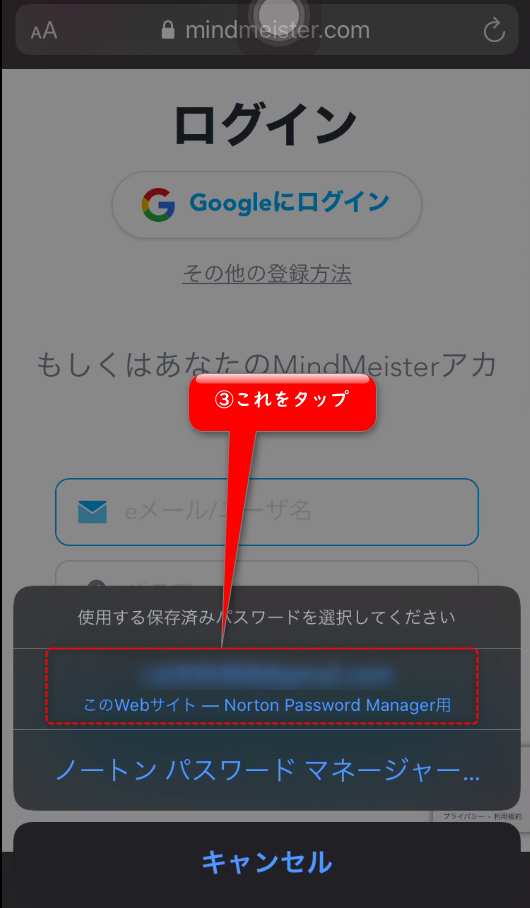
④鍵マークをタップ
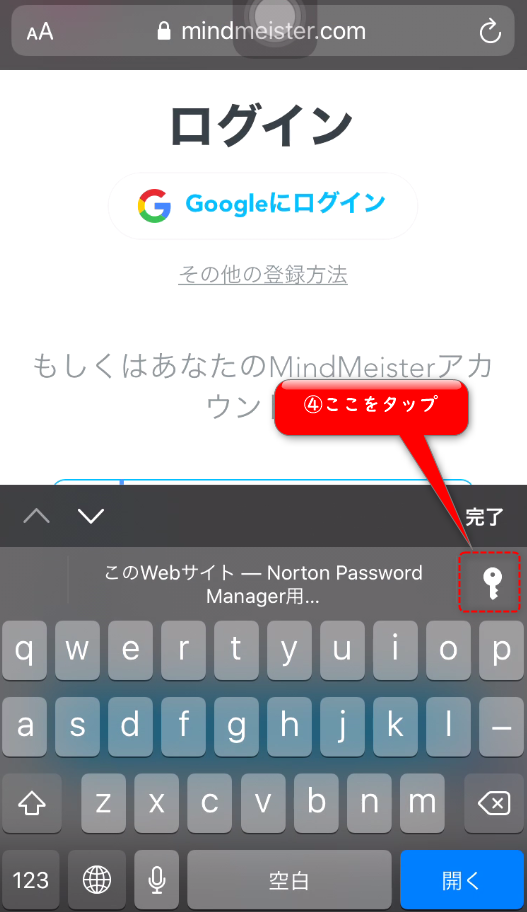
⑤指紋認証を行う
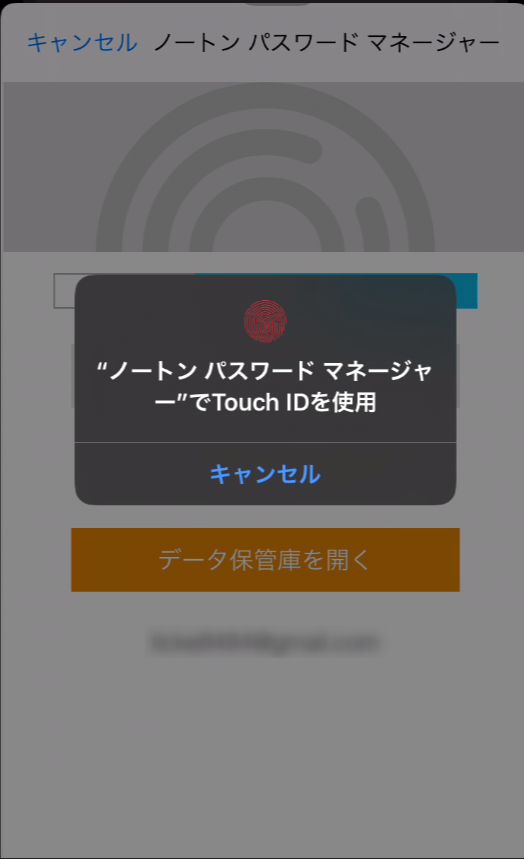
これで自動入力されます。
以上、記事を読んで頂き、ありがとうございました。
記事が気に入ったら、はてなブックマークへの登録をお願いします。
twitterも大歓迎です。






















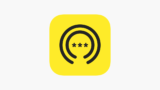


コメント